PS怎么批量处理图片大小
工具/原料
PS
方法/步骤
1
打开你的PS软件,然后打开一张你要处理的图片
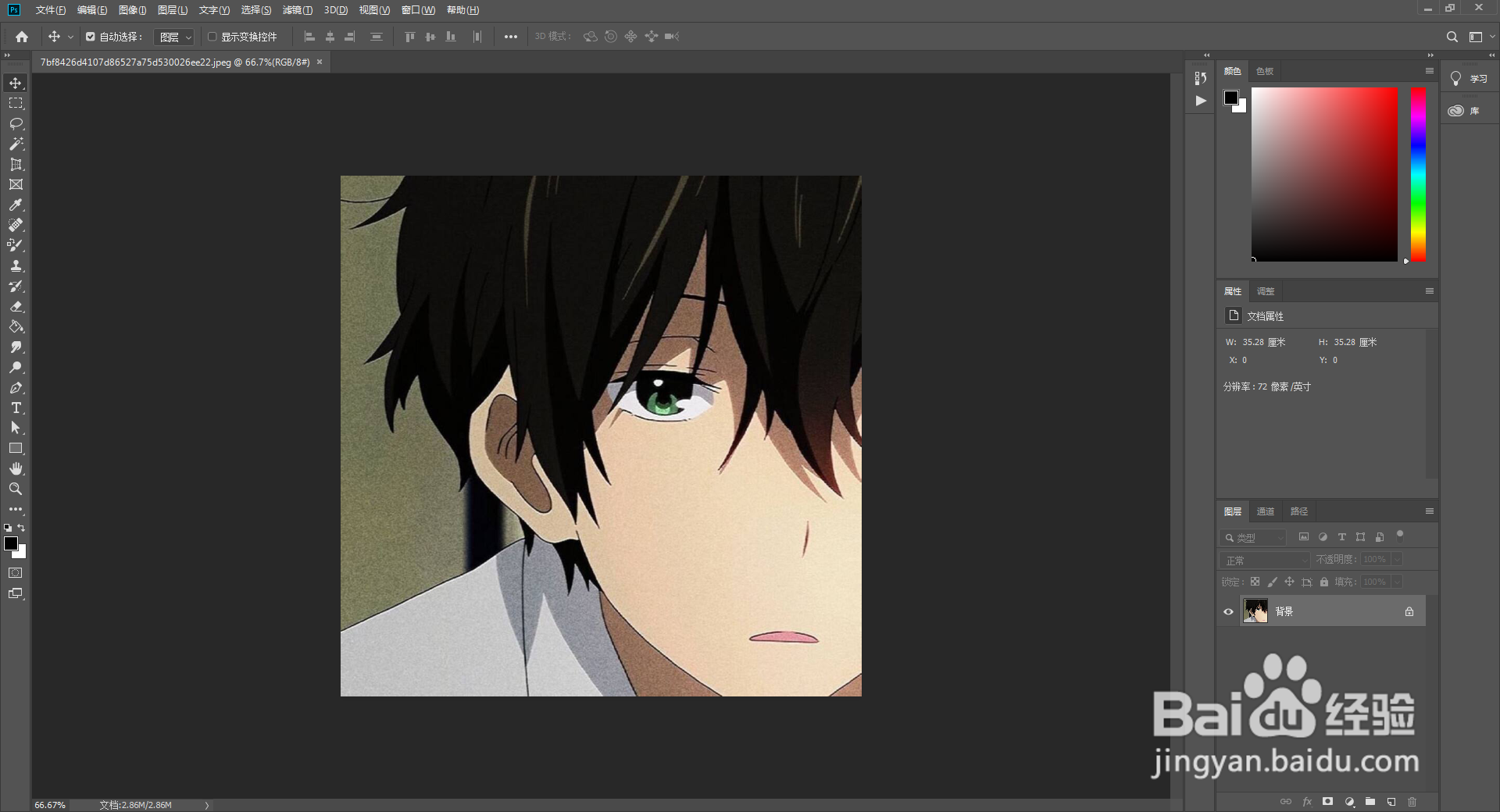
2
导航栏选择“窗口”下的动作选项
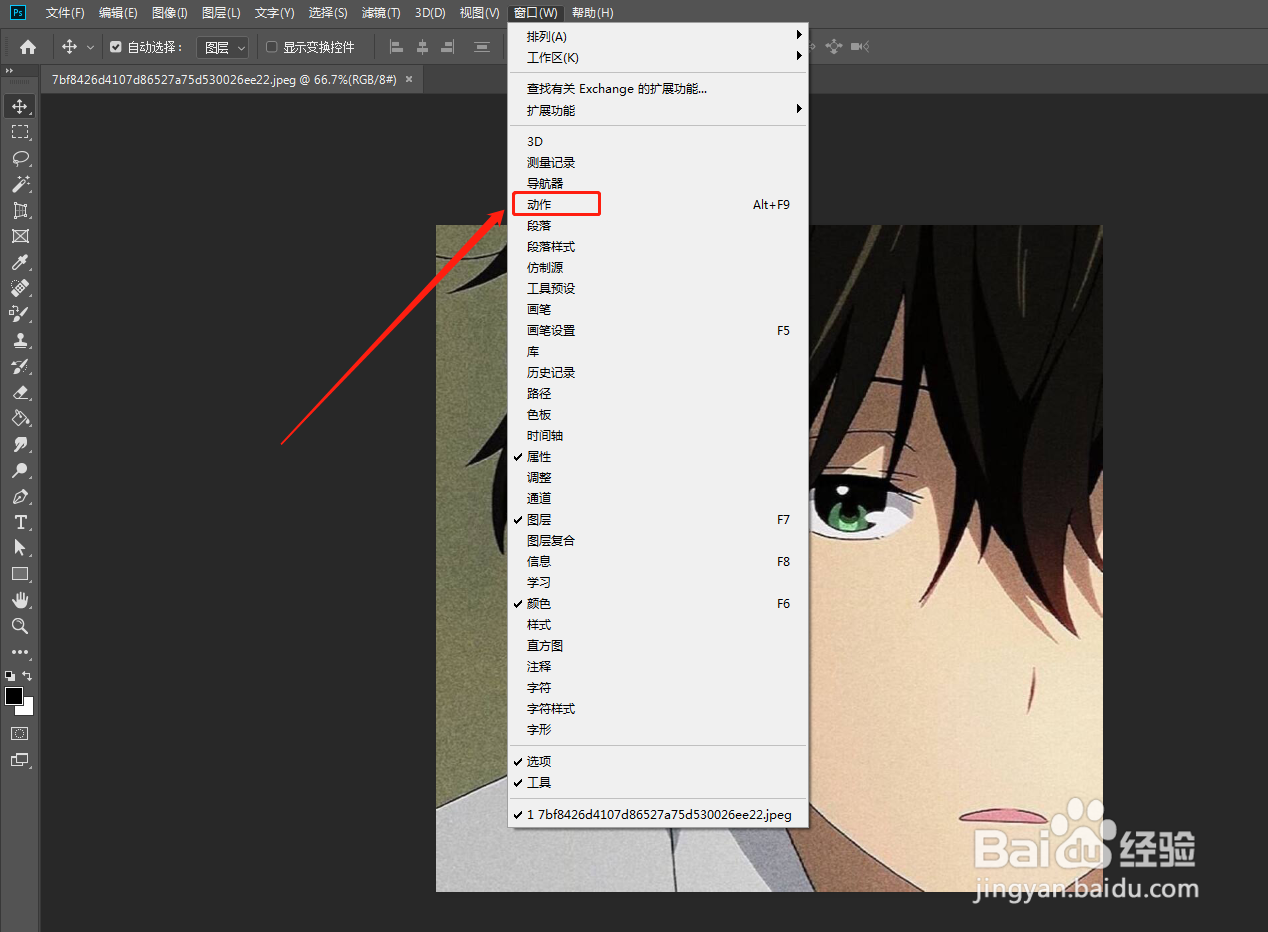
3
点击新建动作,可以编辑一个名称,点击记录。这个时候就开始录制了。
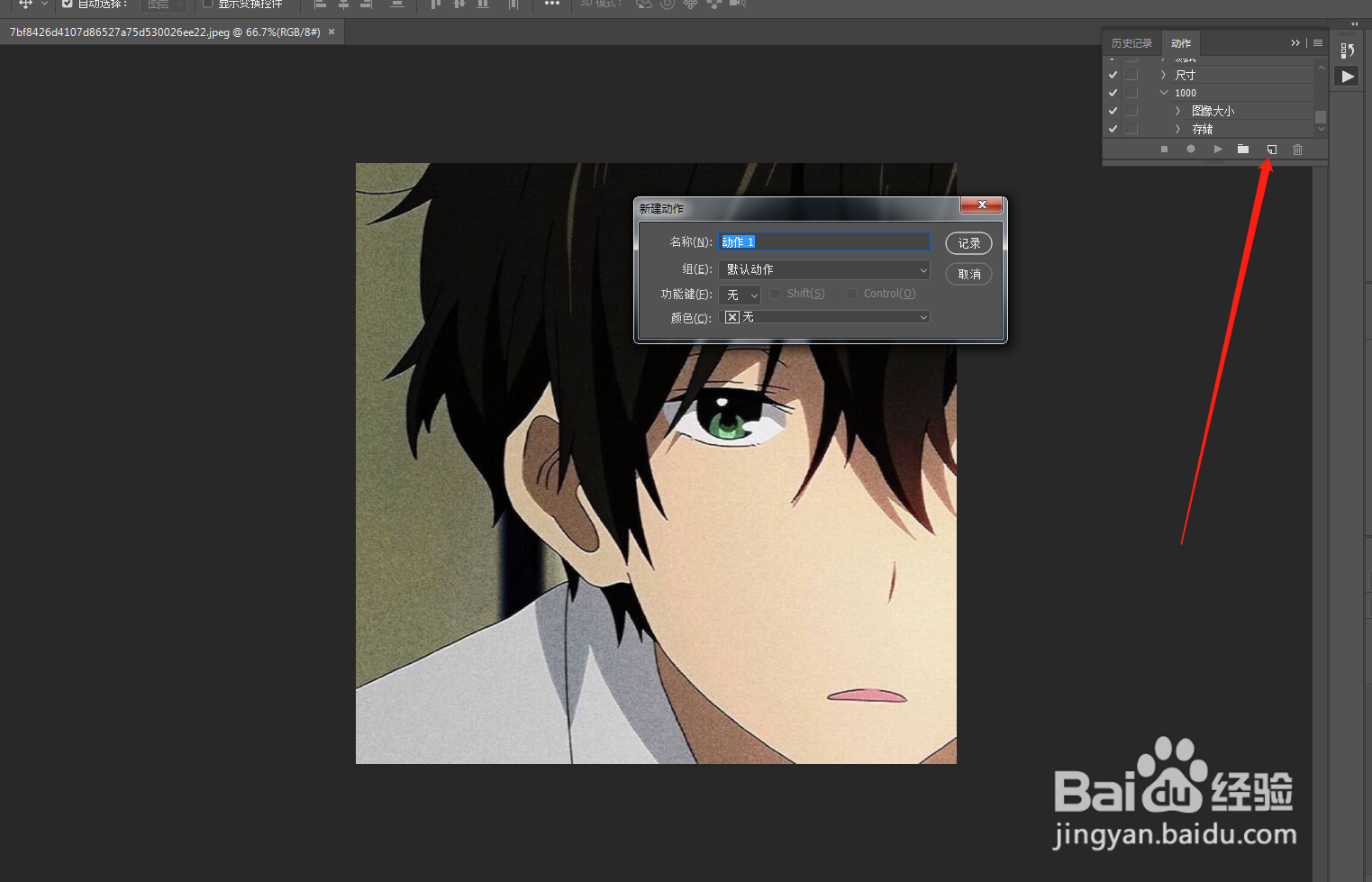
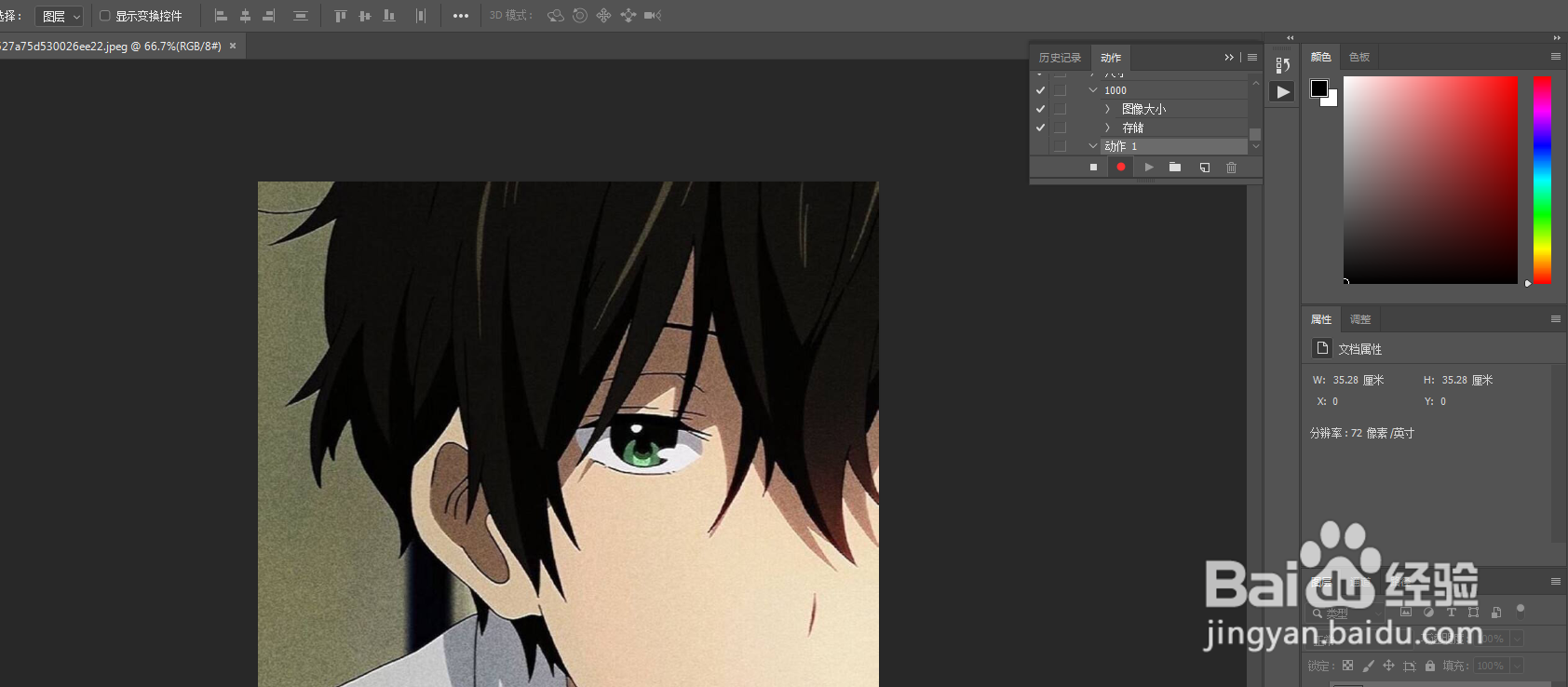
4
接下来我以调整尺寸为例进行展示,点击图像-图像大小,将宽度和高度改成800*800px,点击确定。
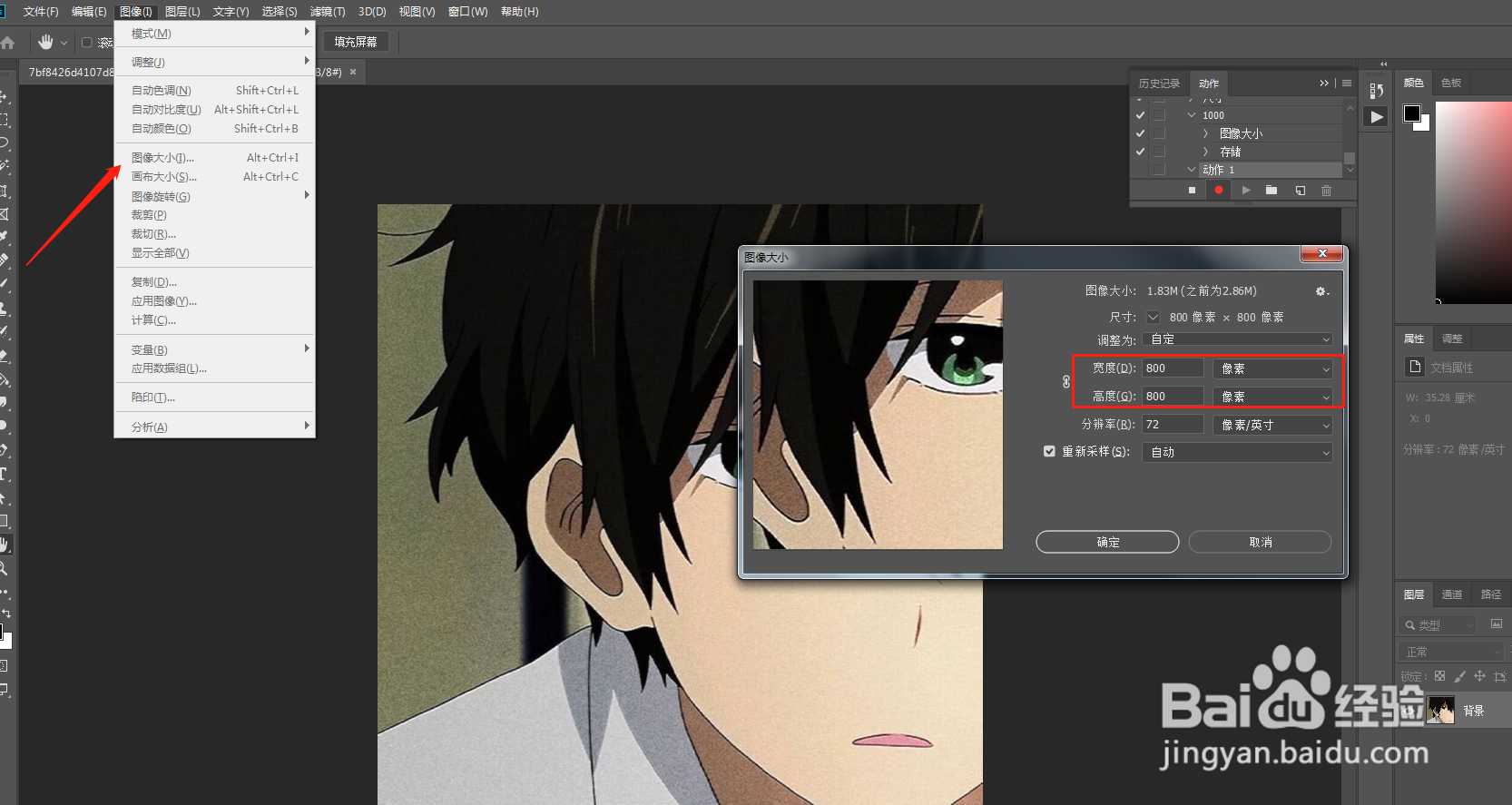
5
图片改好后,点击文件-储存为,选择一个位置进行保存,点击确定。
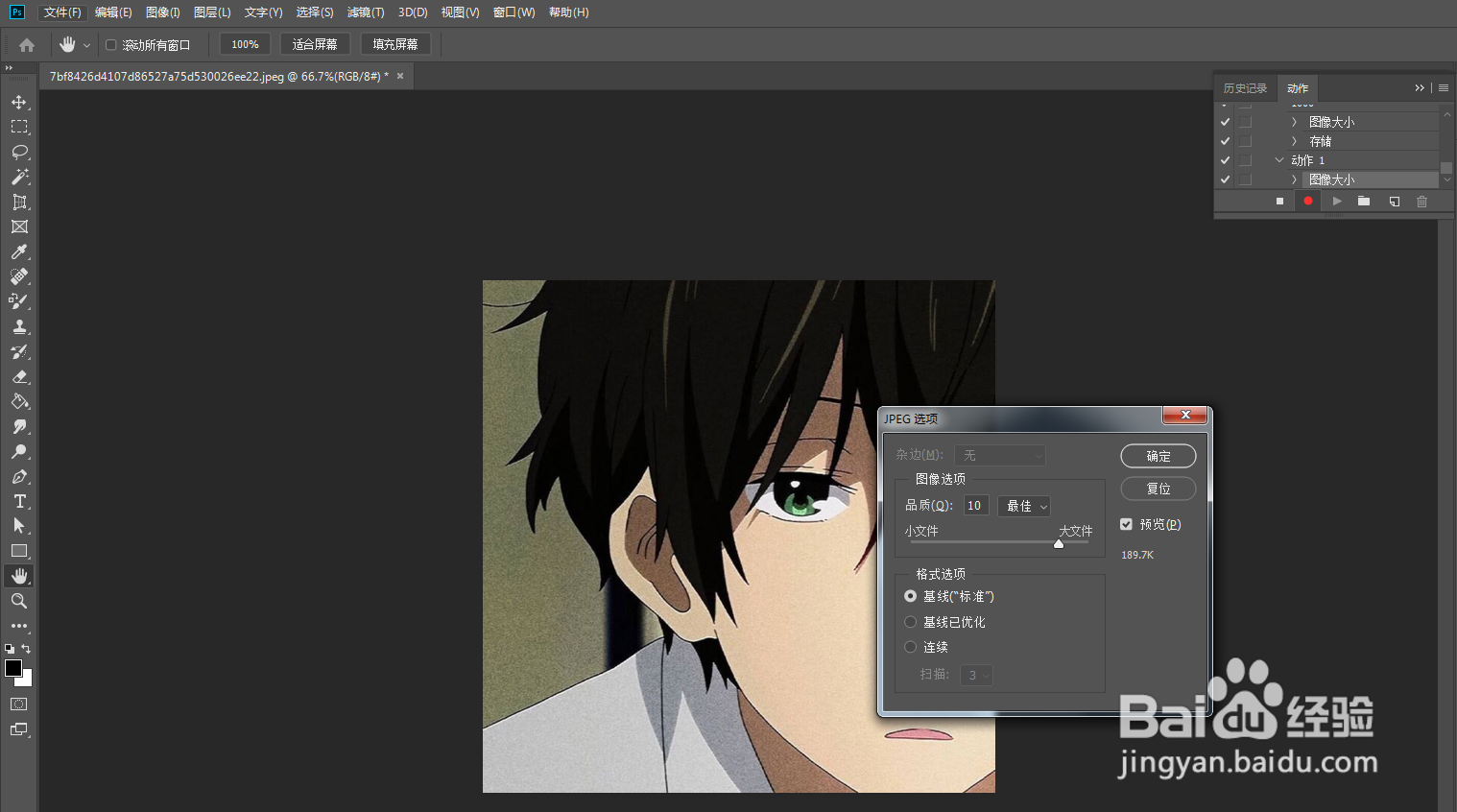
6
这样录制的流程就已经完成,我们点击停止记录。
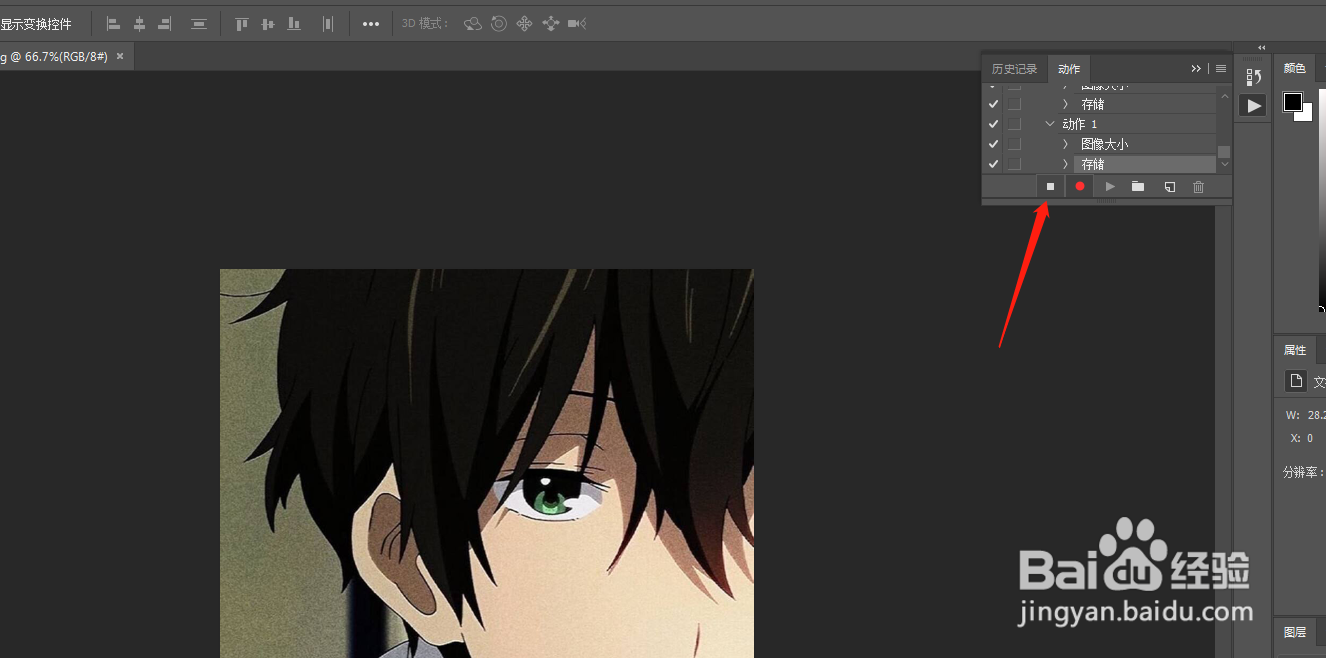
7
之后我们就可以进行批处理设置了,我们把需要处理的图片放到一个文件夹里。点击导航栏的文件-自动-批处理选项,在弹出的窗口里,选择你刚才录制的动作。
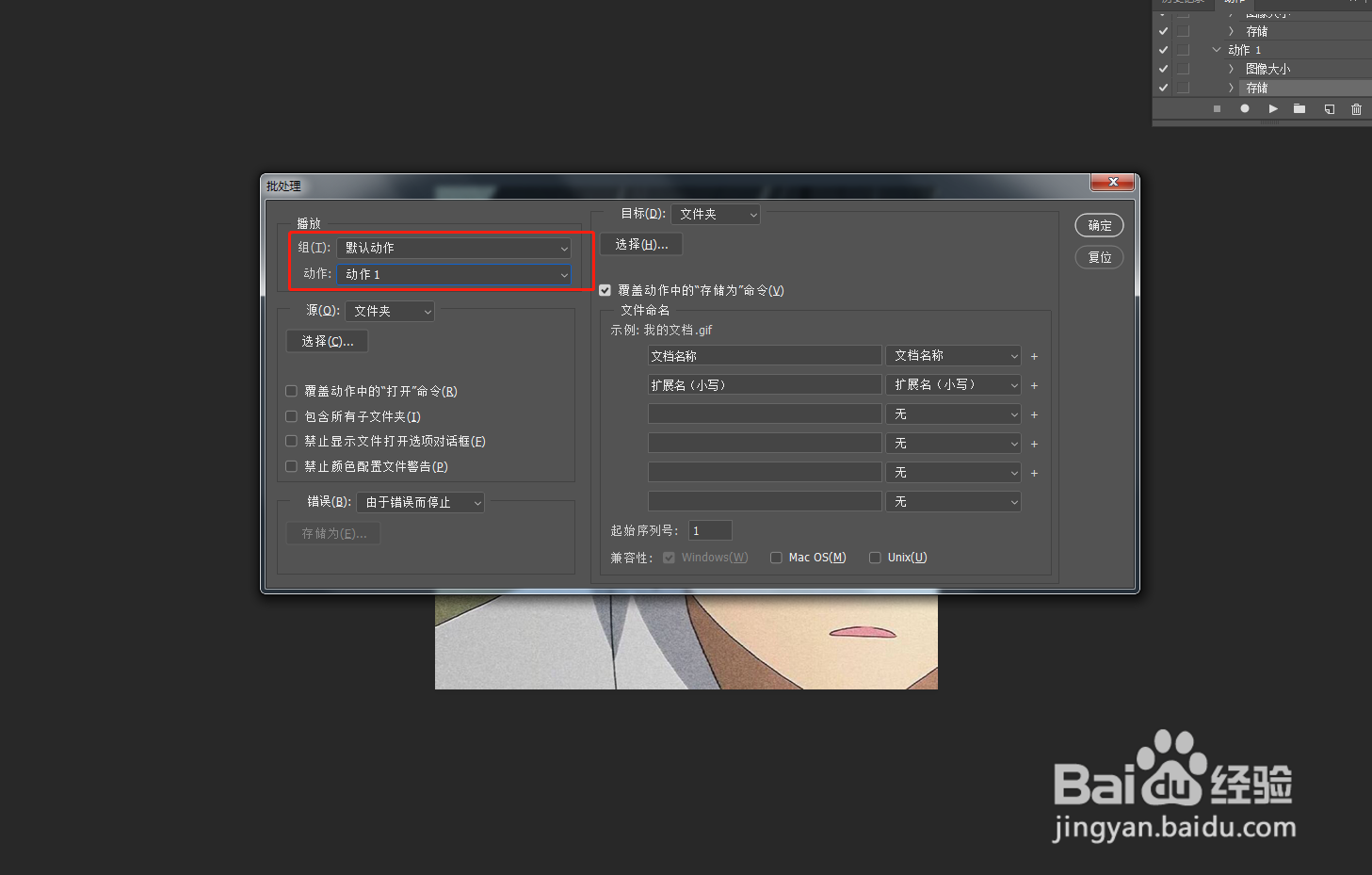
8
源那里选择文件夹,点击选择,选择要处理的文件所在的文件夹,目标文件处选择你要保存的位置。勾选 覆盖动作中的“储存为”命令 这一选项,都设置好后,点击确定,PS就会自动进行处理了。
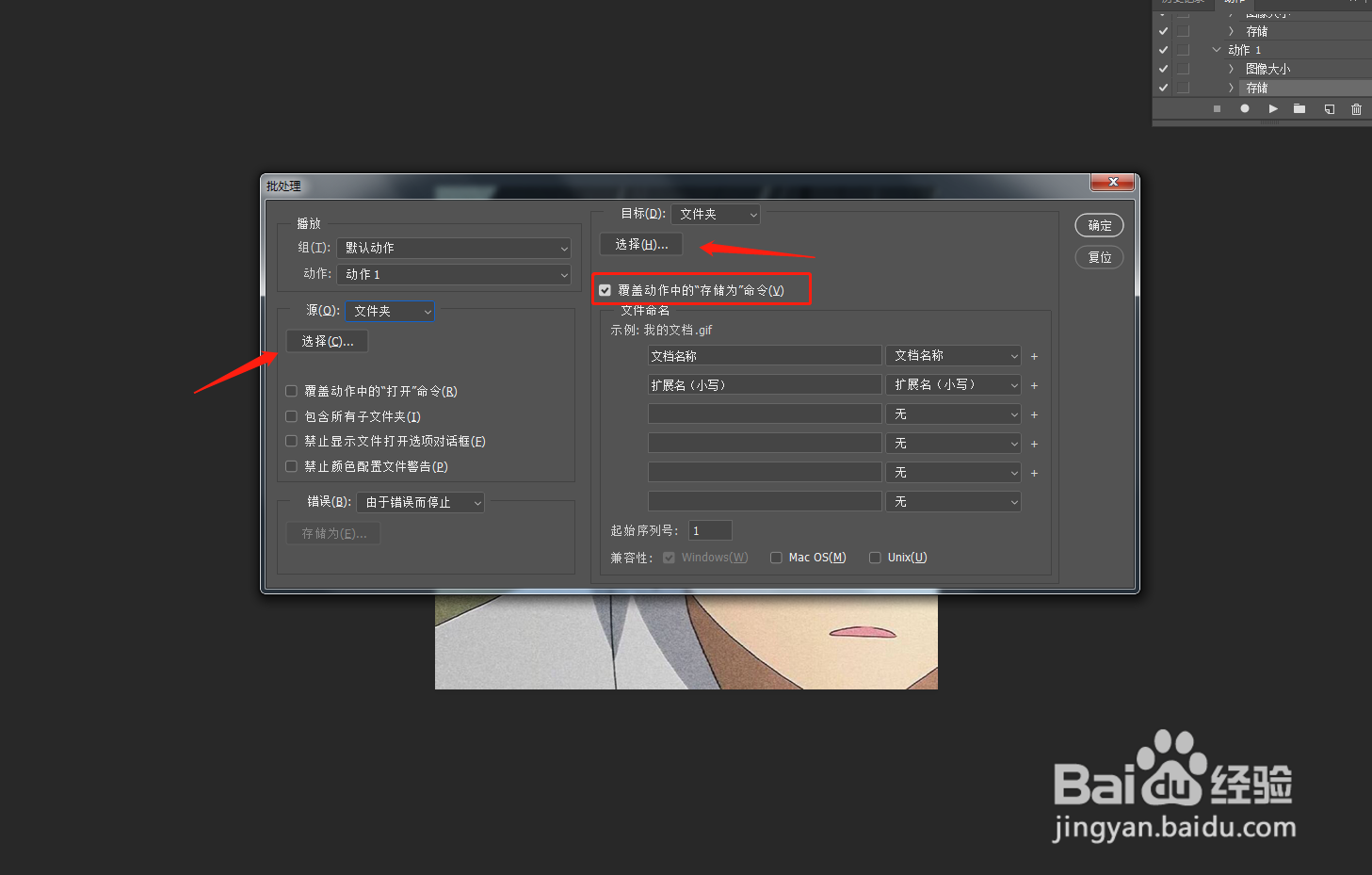 END
END注意事项
录制完成后一定要点击停止录制按钮哦
温馨提示:经验内容仅供参考,如果您需解决具体问题(尤其法律、医学等领域),建议您详细咨询相关领域专业人士。免责声明:本文转载来之互联网,不代表本网站的观点和立场。如果你觉得好欢迎分享此网址给你的朋友。转载请注明出处:https://www.baikejingyan.net/afba7VwNsBAZUC1E.html

 微信扫一扫
微信扫一扫  支付宝扫一扫
支付宝扫一扫 
