PPT现在已经成为办公中常用的软件了,但是很多人做的PPT都是千篇一律,我们为什么不用PPT做出一些出彩的地方呢,让别人眼红去吧!现在我们一起用PTT做出卷轴动画的效果。
工具/原料
PPT2007
步骤/方法
1
打开PPT软件,并添加一张幻灯片:

2
删除幻灯片默认的文本框,并插入一张图片:
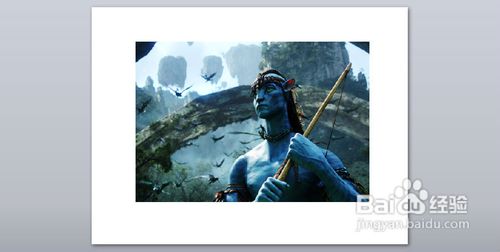
3
设置幻灯片背景为黑色:
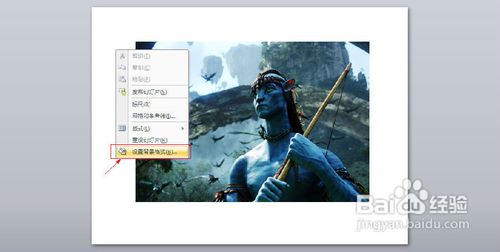
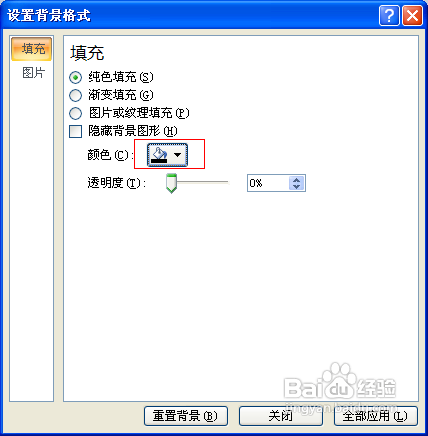
4
设置黑色背景的效果:

5
选择“插入”选项卡中的“形状”,并选择插入矩形形状,并调整大小,如图:
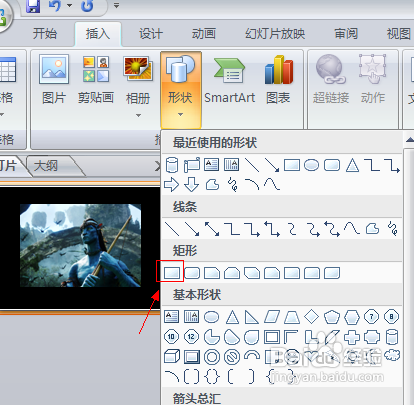
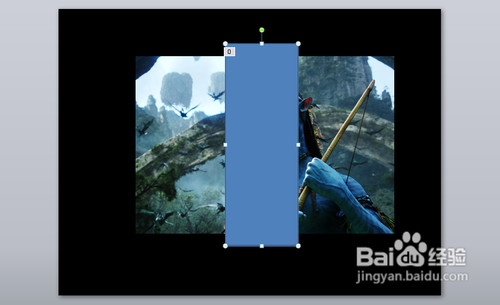
6
选中新插入的图形,并选择“格式”将形状填充改为白色,形状轮廓改为无轮廓:
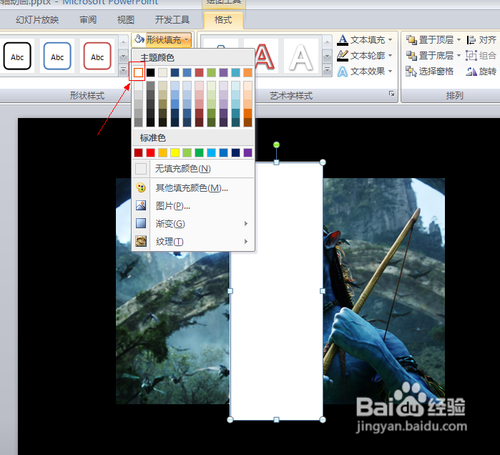
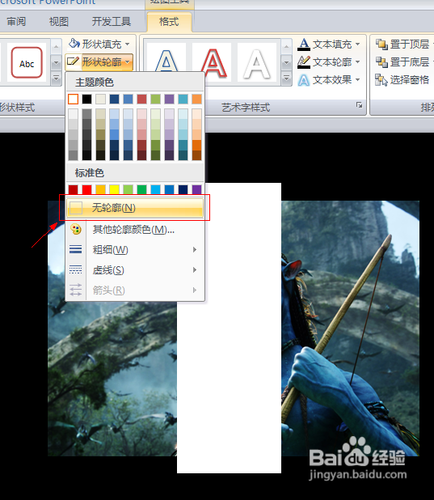
7
将插入的矩形置于阿凡达图片的下方,鼠标右键单击后选择置于底层,下移一层:
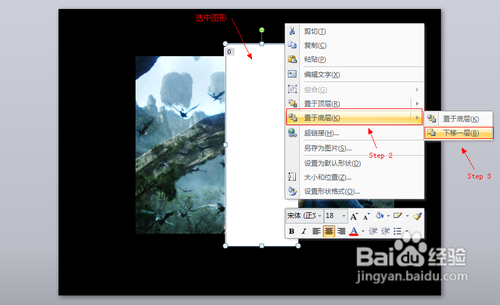

8
插入两个圆柱形,并调整位置和大小,圆柱形要与矩形边紧贴:
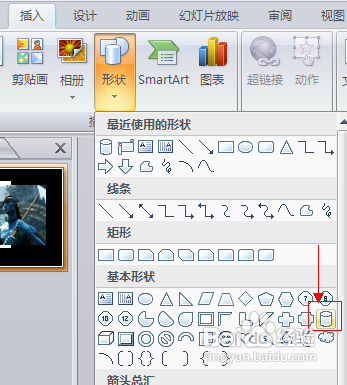
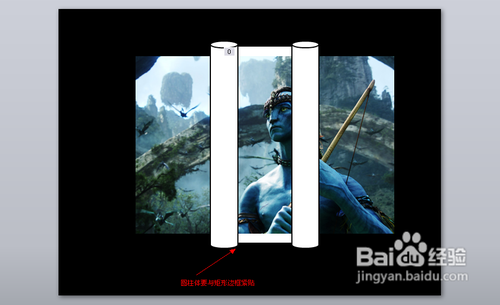
9
选择“动画”→“自定义动画”:
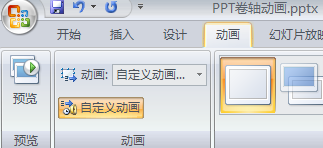
10
选择矩形,点击右侧的添加效果,选择“强调”→“放大缩小”
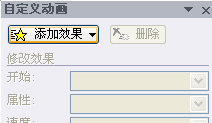
11
选中右侧“自定义动画”下方出现的矩形选项,鼠标右键单击,在弹出的对话框中,按如图所示设置,速度需要自己后期调试,这里我选择了4.4秒:

12
矩形形状自定义动画调整后的参数,如图所示:
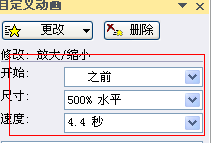
13
选择圆柱体形状,并设置自定义动画参数。首先设置左侧的圆柱体,点击右侧的添加效果,选择“强调”→“放大缩小”,“尺寸”修改成30%水平,如图所示:
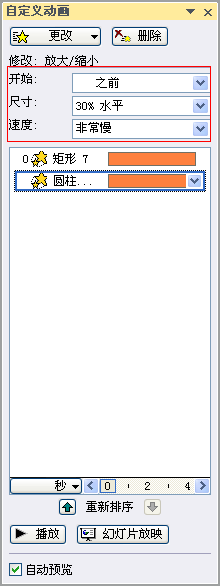
14
继续添加效果,点击右侧的添加效果,选择“动作路径”→“向左”,“速度”调整为非常慢,如图所示:
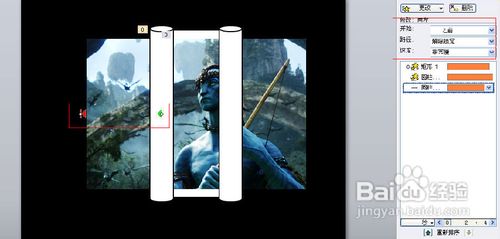
15
右侧的圆柱体调整同左侧圆柱体,具体参数如下:


16
动画播放后的效果:
 END
END注意事项
插入图片和形状大小以及时间需要自己调试。
温馨提示:经验内容仅供参考,如果您需解决具体问题(尤其法律、医学等领域),建议您详细咨询相关领域专业人士。免责声明:本文转载来之互联网,不代表本网站的观点和立场。如果你觉得好欢迎分享此网址给你的朋友。转载请注明出处:https://www.baikejingyan.net/af831VwNsAw5TAA.html

 微信扫一扫
微信扫一扫  支付宝扫一扫
支付宝扫一扫 
