PPT现在已经成为办公中常用的软件了,但是很多人做的PPT都是千篇一律,我们为什么不用PPT做出一些出彩的地方呢,让别人眼红去吧!现在我们一起用PTT做出双面翻书的效果。

工具/原料
Microsoft Office PowerPoint 2007
添加自定义动画
1
右键==》新建==》Microsoft Office PowerPoint 演示文稿
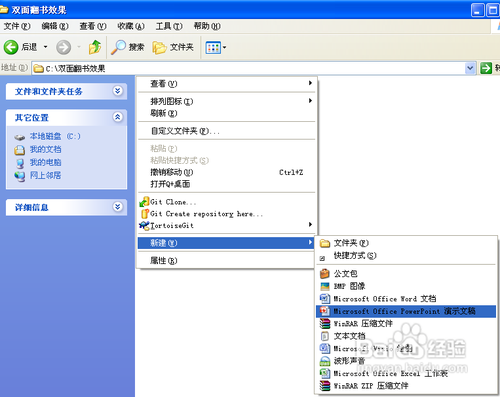
2
重命名为“双面翻书效果”
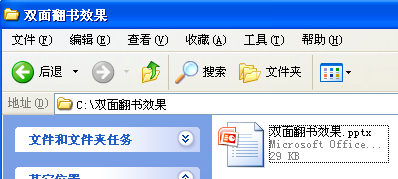
3
双击打开“双面翻书效果.pptx”

4
插入==》形状==》矩形
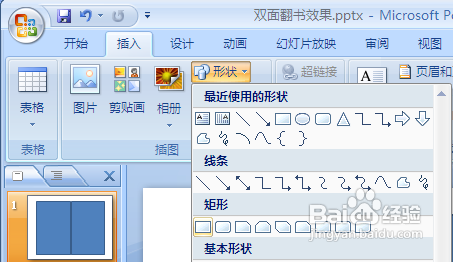
5
添加两个矩形
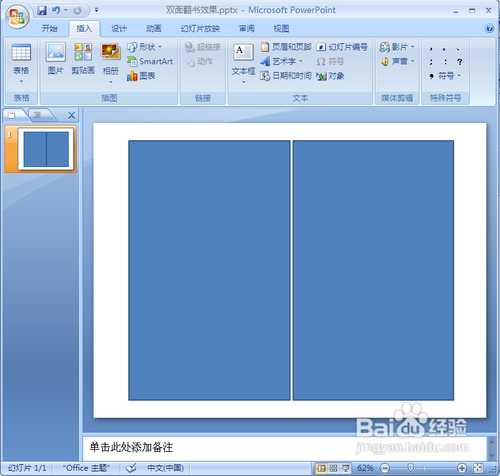
6
选中右侧矩形==》动画==》自定义动画==》添加效果==》退出==》其他效果==》层叠==》确定
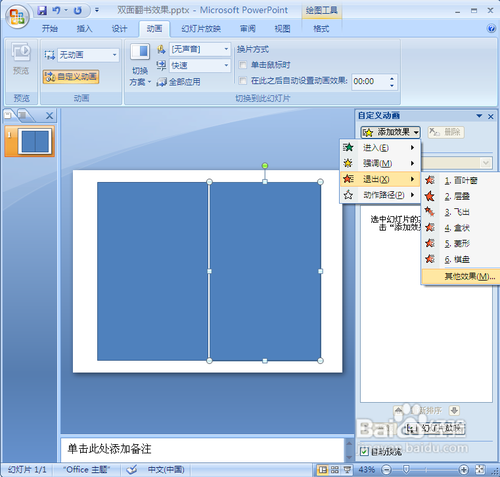

7
对层叠的效果进行设置,把”方向“改为到”左侧“
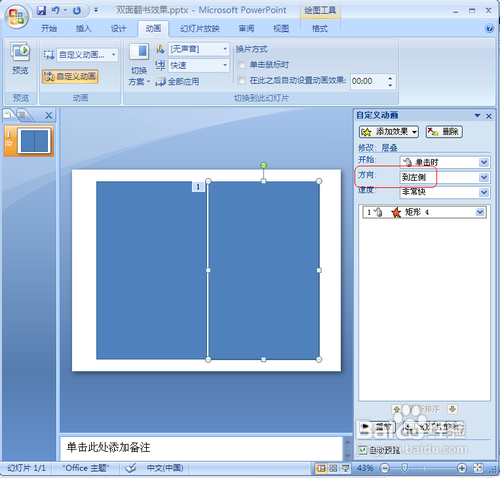
8
选中右侧矩形==》动画==》自定义动画==》添加效果==》进入==》其他效果==》伸展==》确定
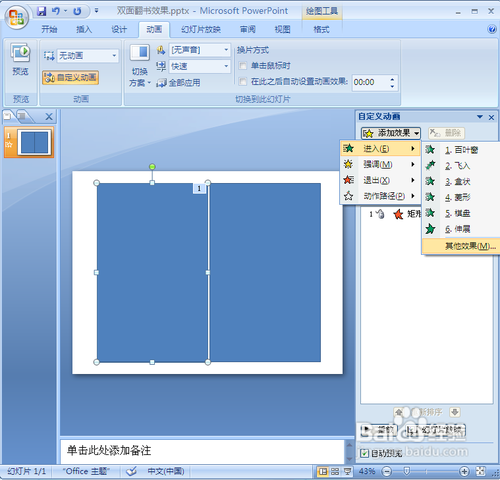
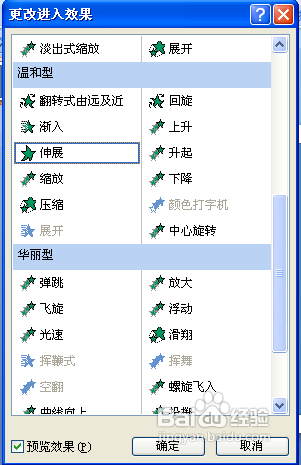
9
对伸展的效果进行设置,把”开始“设置为”之后“,把“方向”改为“自右侧”
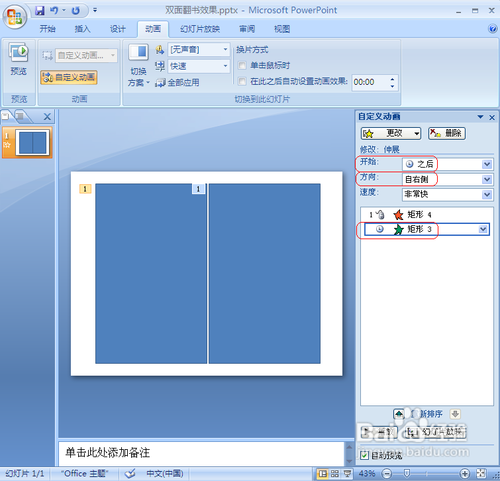
10
矩形4上右键==》计时
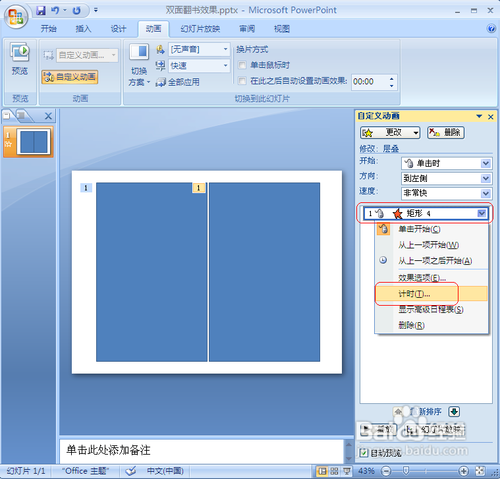
11
触发器==》勾选”单击下列对象时启动效果“==》矩形4
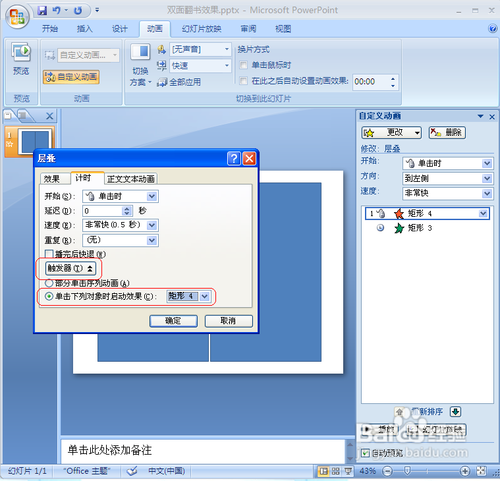
12
选中左侧的矩形==》添加效果==》退出==》层叠==》把“方向”改为“到右侧”;选中右侧的矩形==》添加效果==》进入==》伸展==》“开始”设置为“之后”==》把“方向”改为“自左侧”;矩形3上右键==》计时==》触发器==》勾选”单击下列对象时启动效果“==》矩形3;
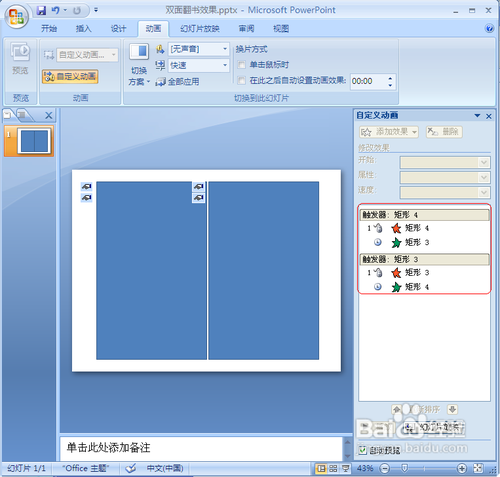 END
END翻书效果巧设置
1
选中两个矩形==》复制粘贴3次
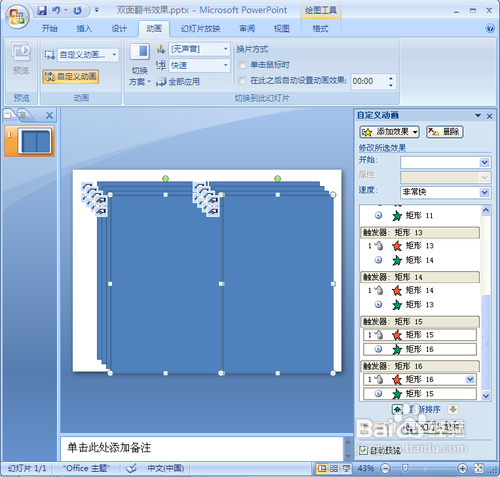
2
依此对右侧的4个矩形从上往下即按1至4的顺序分别点右键
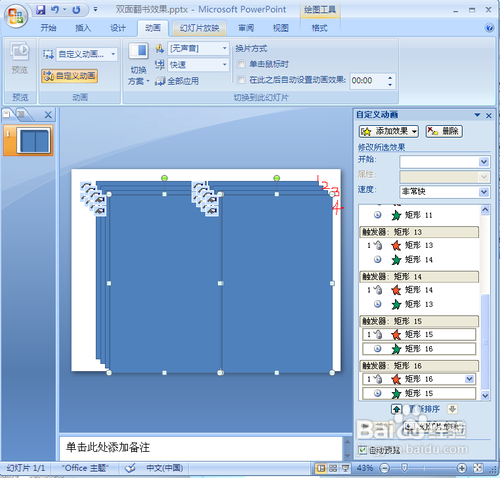
3
置于底层==》置于底层

4
右侧4个矩形全部设置
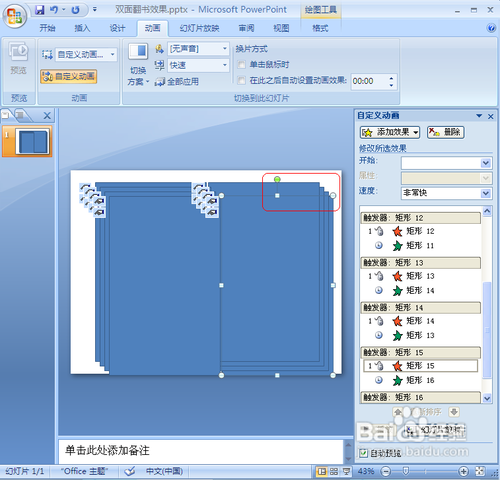
5
除左侧最下面,右侧最上面的矩形外;分别右键==》设置图片格式
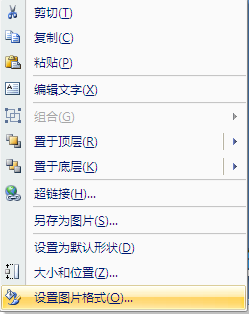
6
填充==》图片或纹理填充==》文件、剪贴板或者剪贴画填充图片
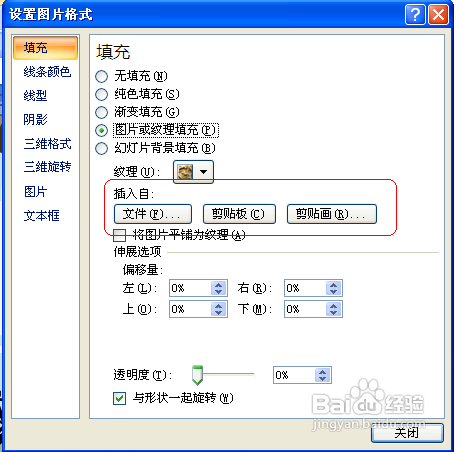
7
填充好6张图片

8
幻灯片放映==》从头开始
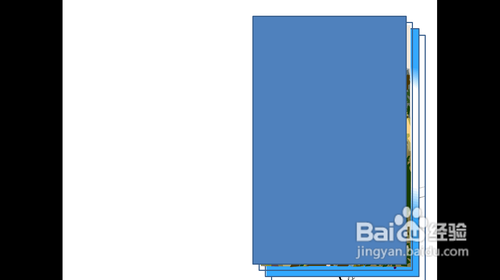 END
END双面翻书效果展示
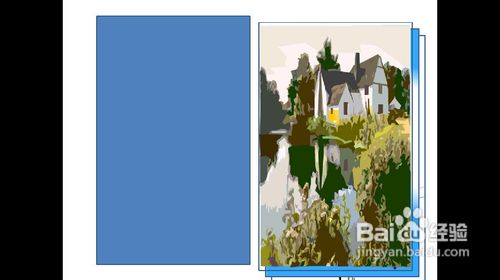

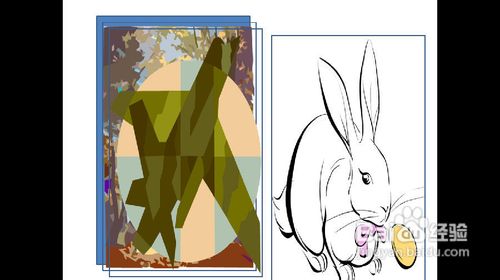
 END
END
温馨提示:经验内容仅供参考,如果您需解决具体问题(尤其法律、医学等领域),建议您详细咨询相关领域专业人士。免责声明:本文转载来之互联网,不代表本网站的观点和立场。如果你觉得好欢迎分享此网址给你的朋友。转载请注明出处:https://www.baikejingyan.net/af64cVwNsAw5TAQ.html

 微信扫一扫
微信扫一扫  支付宝扫一扫
支付宝扫一扫 
