相信朋友们一定也有自己处理相片的经历,通过使用一些软件工具,将图片处理成我们想要的形状、效果等,并且还可以将处理后的相片制作成小册子,方便欣赏,而且被处理后的照片会更加的美观。
接下来,让我们用ppt来完成对图片的处理,看看使用剪裁工具和其他艺术效果等工具处理后的图片,是不是会带给我们不一样的美感。
下面是具体的操作步骤


工具/原料
office2010-ppt应用软件;
裁剪;
更正;
艺术效果
步骤/方法
1
打开powerpoint,如图:

2
执行“插入”-“图片”,弹出对话框,如图:
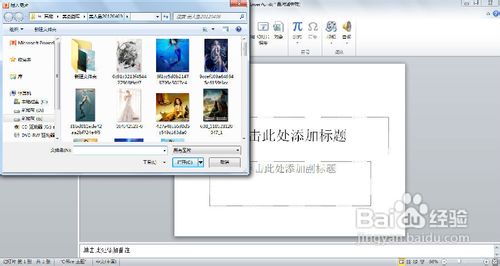
3
找到我们需要的图片后,将它插入,如图:

4
执行“剪裁”命令,对图片的大小做处理,如图:

5
调整好剪裁合适的位置后,如图:

6
点击空白区域,则图片就执行了剪裁的操作,变为现在我们需要的大小,如图:

7
若是剪裁后的图片还没有达到我们所需要的效果,我们可以执行“剪裁为形状”的操作,如图:

8
当点击“椭圆”选项后,看到图片被进行了椭圆剪裁的处理,如图:

9
将图片缩小,如图:

10
复制出两个一样的图片,如图:

11
点击更正中,锐化和柔化中一个选项后,第一张图片的效果如图:

12
选择第二张图片,点击艺术效果内的“铅笔素描”,则图片效果就变为了素描的样式,如图:

13
选择第三张图片后,点击玻璃效果,图片就成为了玻璃效果的感觉,如图:

14
这时对图片进行剪裁,锐化柔化、铅笔素描、玻璃的效果就呈现在眼前,如图:
 END
END注意事项
除了以上几种效果之外,还可以调整图片的亮度对比度;
在颜色功能中,还可以更改颜色饱和度、色调、重新着色;
艺术效果功能中,还可以实现线条图、影印、蜡笔平滑等效果。
温馨提示:经验内容仅供参考,如果您需解决具体问题(尤其法律、医学等领域),建议您详细咨询相关领域专业人士。免责声明:本文转载来之互联网,不代表本网站的观点和立场。如果你觉得好欢迎分享此网址给你的朋友。转载请注明出处:https://www.baikejingyan.net/affd3VwNsBAZQBl8.html

 微信扫一扫
微信扫一扫  支付宝扫一扫
支付宝扫一扫 
