office由于其功能强大,操作便捷已经成为大部分人学习和工作中不可或缺的一部分,虽然我们可能经常和它见面或者经常用它做一些事情,但是它的深奥总会让我们觉得既熟悉又陌生。比如如何利用它为我们已经写好的文章自动生成目录,这可能就会让我们犯难,下面我就给朋友们分享一下word上自动生成目录的方法。

工具/原料
电脑
office2013软件
方法/步骤
1
首先我们打开一份待制作目录的文档,然后如下图红色框选中处所示,我们用鼠标依次选中所有一级标题(等级最高,其下有二级、三级等标题),然后点击文档页面右上方“标题1”选项。
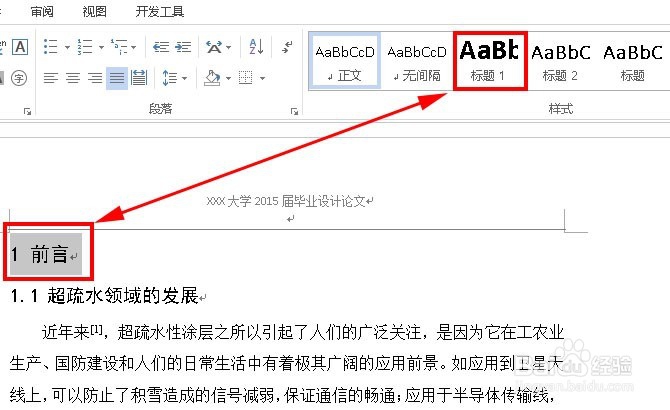
2
一级标题标记处理完成后,我们开始标记二级标题(隶属于一级标题如1.1)。操作同上:先用鼠标选中二级标题,然后单击页面右上方“标题2”选项如下图红色框选中位置所示,就像这样从前到后选中所有二级标题。
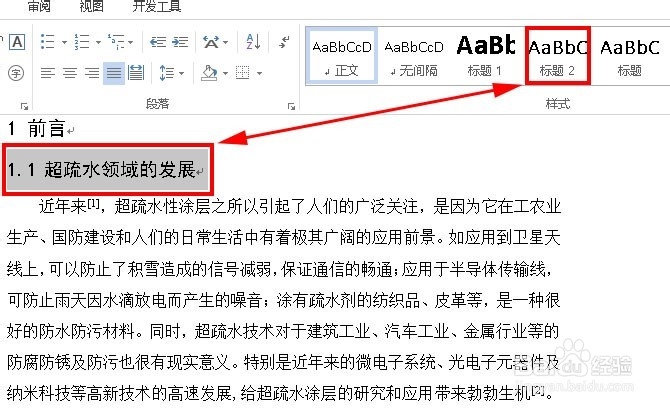
3
所有二级标题处理完后,我们就开始标记三级标题(隶属于二级标题如1.1.1).操作同上:先用鼠标选中三级标题,然后单击页面右上方“标题3”选项如下图红色框选中位置所示,就像这样从前到后选中所有三级标题。如有四级级以后标题以此类推。
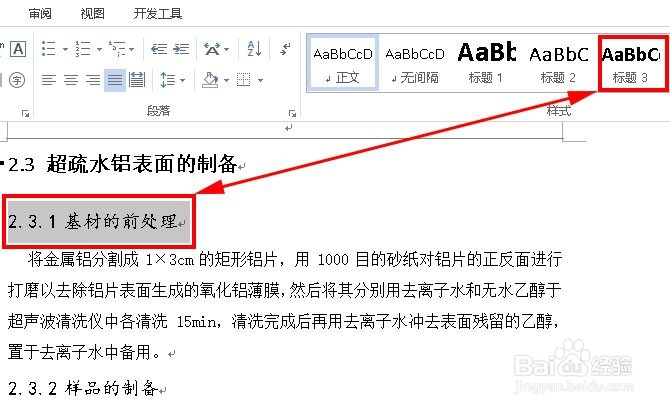
4
所有标题都处理完后,word就已经把整篇文章的目录制作好了,剩下的就只需要我们去把制作好的目录找出路放在文档里。此时我们需要在文档界面上找到“引用”选项,如下图红色框选中位置。

5
点击进入“引用”界面后,我们要在该界面上找到“目录”选项在该界面的左上角如下图红色框选中处,此时我们需要单击“目录”选项。
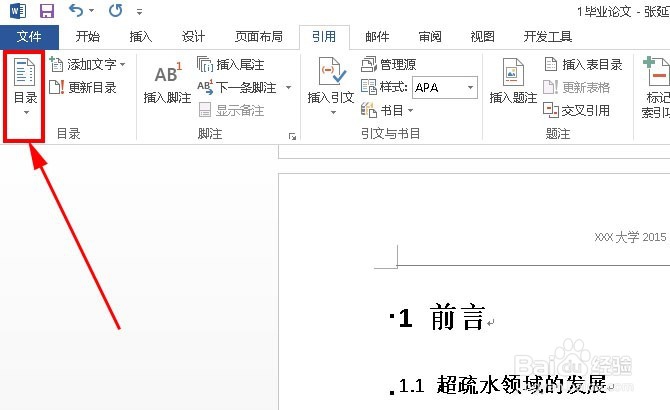
6
单击“目录”命令后,我们可以看见“目录”选项下方出现选择目录种类下拉列表,此时我们要选择“自动目录1”如下图红色框选中位置。此时要注意在单击“自动目录1”前要先将鼠标光标置于要插入目录的页面及此时鼠标光标在哪生成的目录就会在哪。
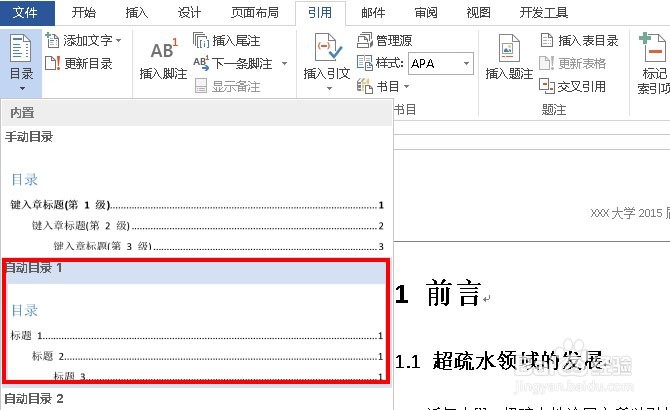
7
完成上述所有操作后,自动生成目录的工作就算完成了,生成目录的效果让我们一起看下图。自动生成的目录还有一个优点就是:当文档内容或顺序变化后,我们点击目录上方的“更新目录”即可重新匹配。
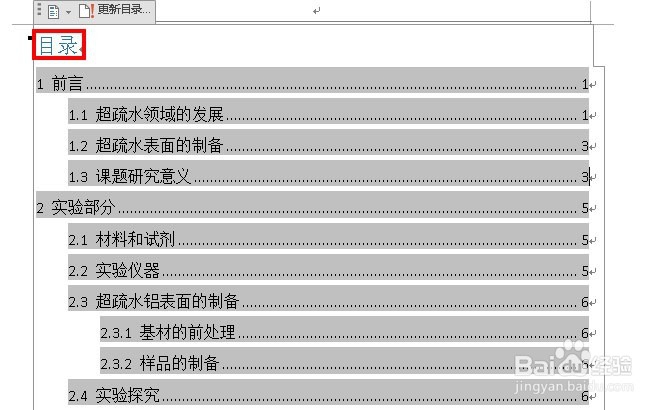
8
要是插入的目录不在文档的首页即在目录前还有其他内容时,我们需要先从任意页(这里不为第一页)插入页码后再进行上述操作生成目录。从任意页插入页码可以参考经验:word(office2013)上如何从任意页开始插入页码_百度经验http://jingyan.baidu.com/article/fc07f9897a550212ffe519fa.html
 END
END注意事项
按照上述方法操作如果生成目录失败的话可以向我提问
如果觉得这篇经验帮到了您,请为我投票评论或为我点赞,这是对作者的认可和鼓励,谢谢!
温馨提示:经验内容仅供参考,如果您需解决具体问题(尤其法律、医学等领域),建议您详细咨询相关领域专业人士。免责声明:本文转载来之互联网,不代表本网站的观点和立场。如果你觉得好欢迎分享此网址给你的朋友。转载请注明出处:https://www.baikejingyan.net/affbdVwNsDQFRAw.html

 微信扫一扫
微信扫一扫  支付宝扫一扫
支付宝扫一扫 
