在用ps处理图片时,我们有时候会遇到图片带有印章的情况,所以今天就和大家分享:ps如何抠印章图?

工具/原料
演示电脑:华硕
Adobe Photoshop CS6(64 Bit)
方法/步骤
1
首先我们点击文件-打开,或者在键盘上按Ctrl+O快捷键,将需要抠印章的图片打开,如下图所示。
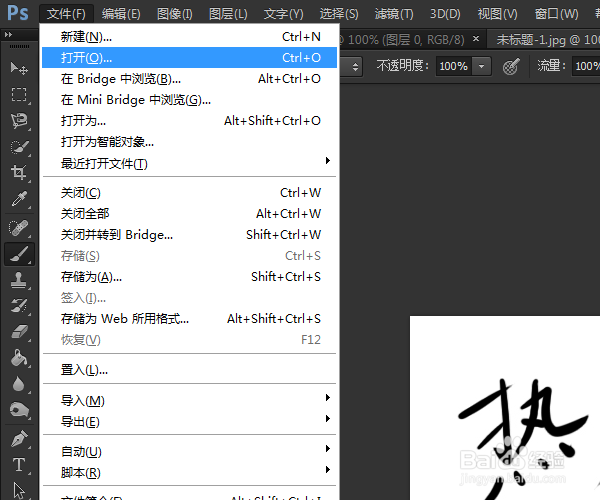

2
接下来为防止破坏原图,在键盘上按Ctrl+J,复制图层,如下图所示。
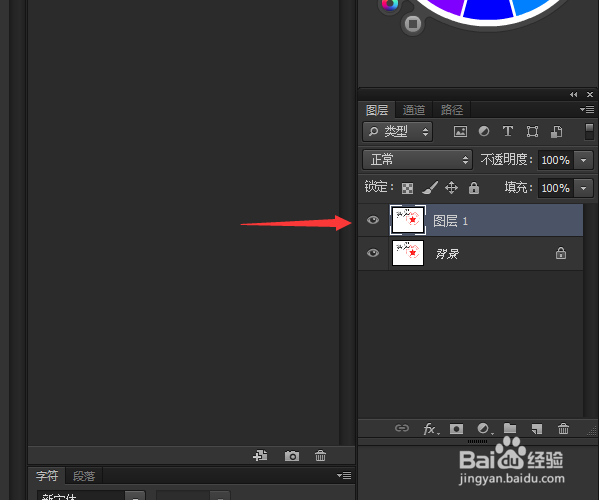
3
然后我们点击选择-色彩范围,弹出对话框后,将鼠标定位到红色的印章上,如下图所示。
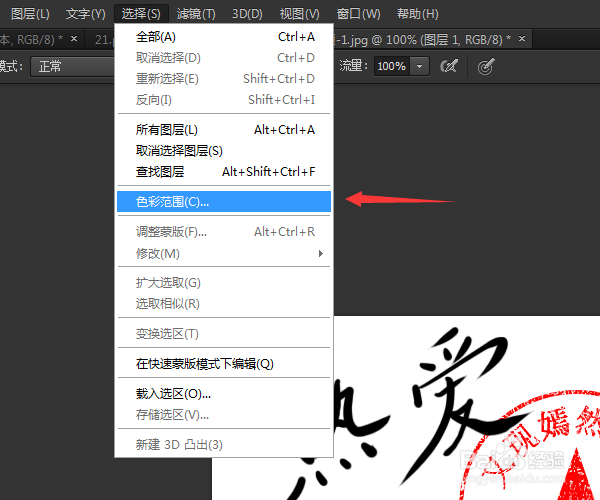
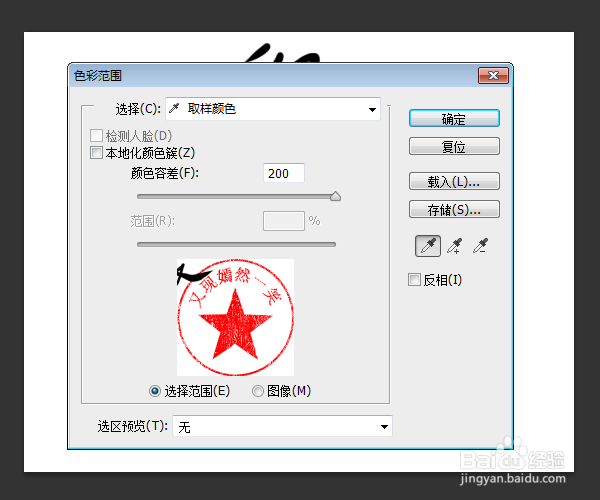
4
点击确定后,可以看到印章已经被选中,再在键盘上按Ctrl+J,将抠出来的印章复制到新的图层中,如下图所示。

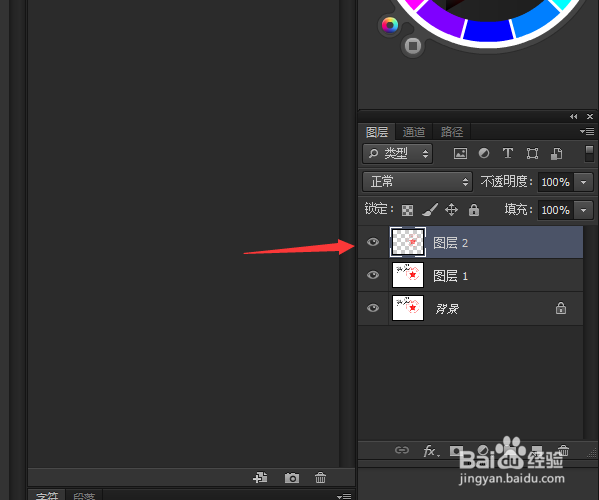
5
再点击图示按钮,将图层1和背景图层全部隐藏,就能可看到单独的一个印章了,如下图所示。
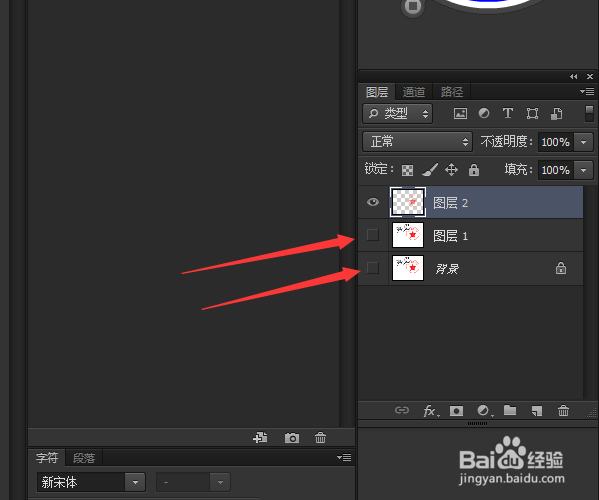
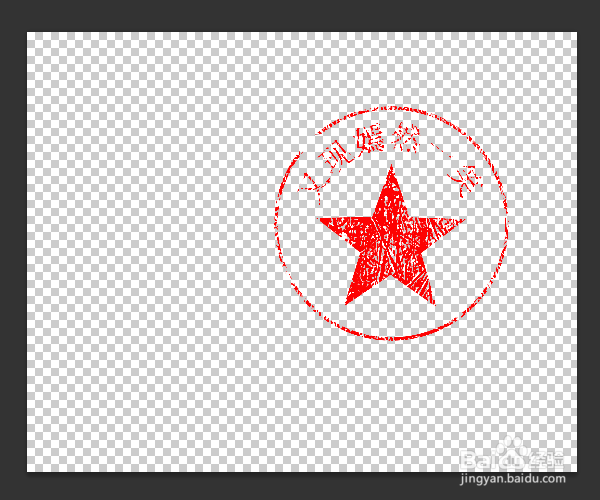
6
这时候可以将颜色设置为白色,用油漆桶工具将背景填充为白色,效果就更明显了,印章已经抠出来了。最终效果如图所示。
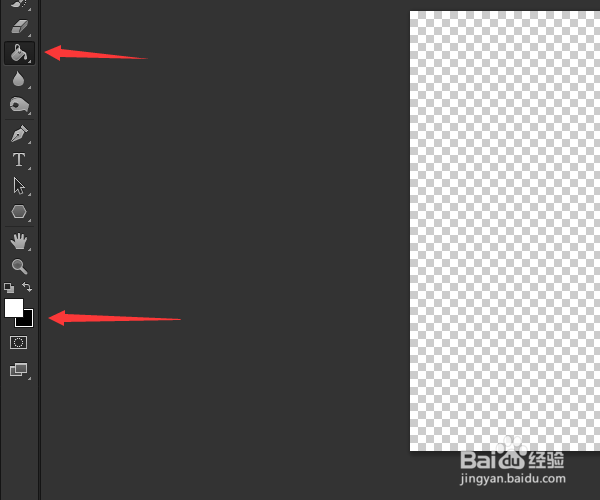
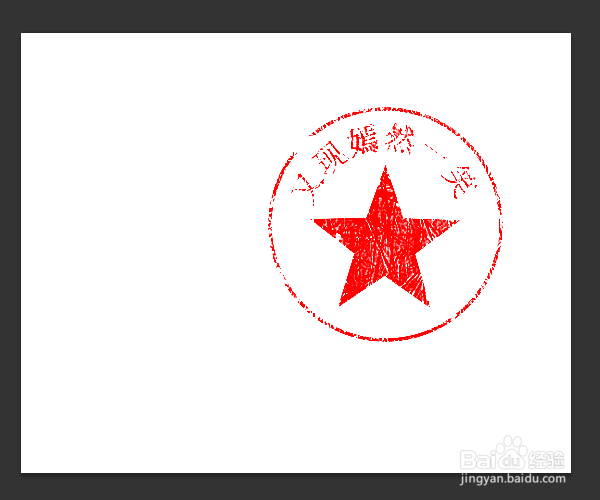 END
END总结
1
1.点击文件-打开,或者在键盘上按Ctrl+O快捷键,将需要抠印章的图片打开
2.按Ctrl+J,复制图层
3.点击选择-色彩范围,将鼠标定位到红色的印章上
4.点击确定后,印章已被选中,再按Ctrl+J,将抠出的印章复制到新的图层中
5.点击图示按钮,将图层1和背景图层全部隐藏
6.将颜色设置为白色,用油漆桶工具将背景填充为白色,印章已抠出
END注意事项
tips:如果想要原图中看不见印章,可以将通道中除红色通道外全部隐藏哦。
tips:PS需要不断的实战练习才能熟练操作。
温馨提示:经验内容仅供参考,如果您需解决具体问题(尤其法律、医学等领域),建议您详细咨询相关领域专业人士。免责声明:本文转载来之互联网,不代表本网站的观点和立场。如果你觉得好欢迎分享此网址给你的朋友。转载请注明出处:https://www.baikejingyan.net/afeb1U28CDAJSBl8.html

 微信扫一扫
微信扫一扫  支付宝扫一扫
支付宝扫一扫 
