Office 2007以上版本取消了2003版的菜单选择功能方法,采用了“功能区(Ribbon)”界面,可以使用户更方便的查找到想要的功能。同时,我们也可以自定义功能区,一方面将Office内置功能调整成自己习惯的方式,另一方面可以将一些代码编制的常用工具或功能编辑成自己的个性工具条。本例以Excel为例来介绍给大家如何自定义Office功能区。
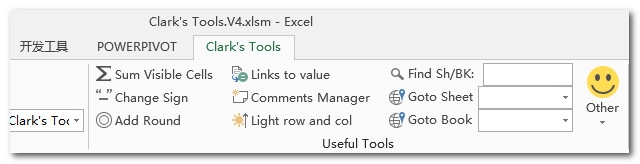
工具/原料
Office 2007及以上版本
自定义功能区设置过程:
1
首先,百度“Custom UI Editor For Microsoft Office”并下载安装,我们利用这个工具来查看和修改功能区代码。
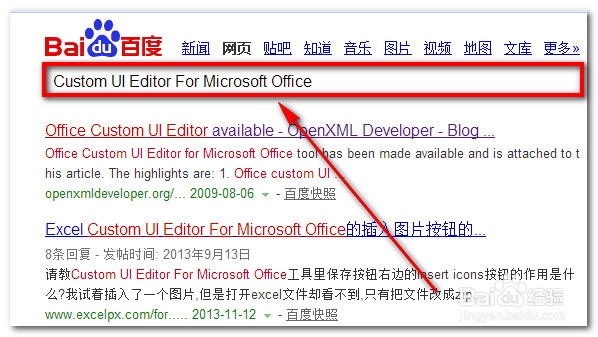
2
在电脑上新建一个Excel工作簿(保存成“启用宏的工作簿”)。
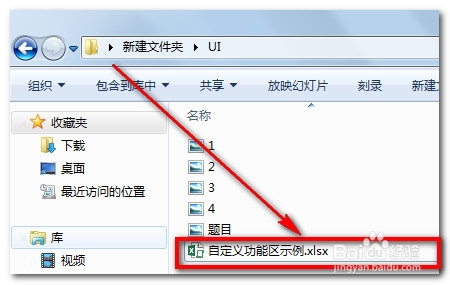
3
双击快捷方式,打开Custom UI Editor程序界面。
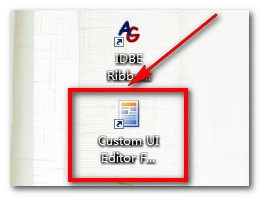
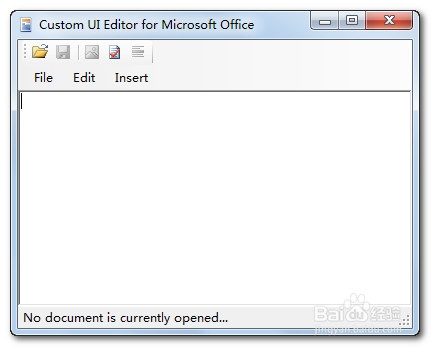
4
选择【打开】,用鼠标浏览到刚才创建的文件,并点击打开。
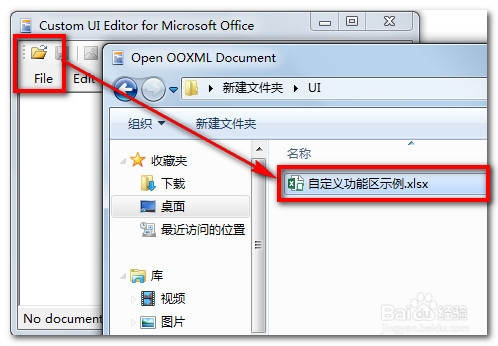
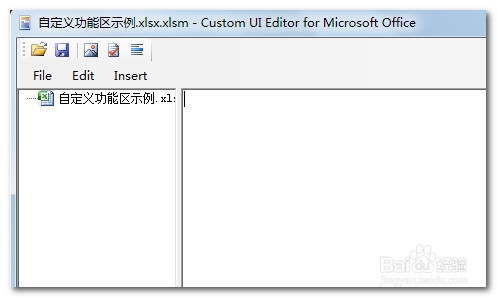
5
将下列代码粘贴在代码空白处:
<customUI xmlns="http://schemas.microsoft.com/office/2006/01/customui">
<ribbon startFromScratch="false">
</ribbon>
</customUI>
上述是标准代码,“<ribbon startFromScratch="false">”一行保证功能区原有结构不被隐藏。
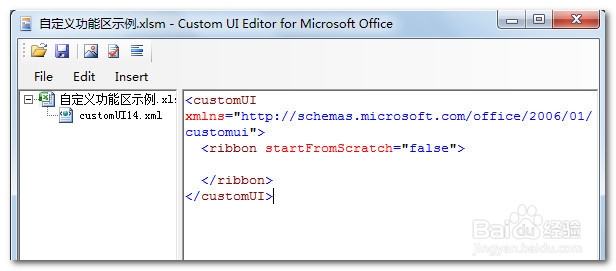
6
中间加上一个Tab的代码生成一个和【开始】并列的“Test”空选项卡。
<customUI xmlns="http://schemas.microsoft.com/office/2006/01/customui">
<ribbon startFromScratch="false">
<tabs>
<tab id="tabTest" label="Test">
</tab>
</tabs>
</ribbon>
</customUI>
注意:标识符Tabs和Tab都是成对出现的。
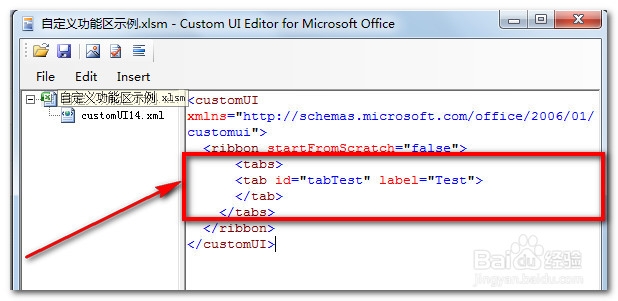
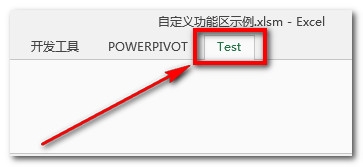
7
再在Tab代码中间加上一段代码,生成一个Group(组)。
<customUI xmlns="http://schemas.microsoft.com/office/2006/01/customui">
<ribbon startFromScratch="false">
<tabs>
<tab id="tabTest" label="Test">
<group id="grpTest1" label="Test1">
</group>
</tab>
</tabs>
</ribbon>
</customUI>
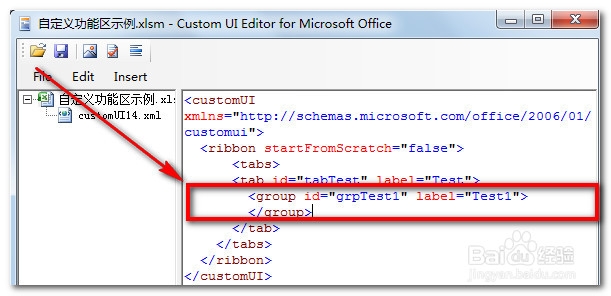
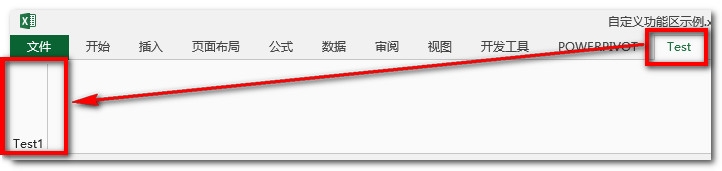
8
在Group代码之间插入一个按钮,点击以执行某些代码功能。
<customUI xmlns="http://schemas.microsoft.com/office/2006/01/customui">
<ribbon startFromScratch="false">
<tabs>
<tab id="tabTest" label="Test">
<group id="grpTest1" label="Test1">
<button id="btnBaidu" label="Baidu" imageMso="FunctionWizard" size="large" supertip="Welcome to Baidu." onAction="Baidu"/>
</group>
</tab>
</tabs>
</ribbon>
</customUI>

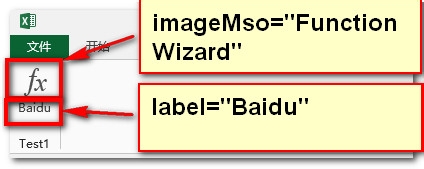
9
上述新增加的代码解释:
<button id="btnBaidu" label="Baidu" imageMso="FunctionWizard" size="large" supertip="Welcome to Baidu." onAction="Baidu"/>
button id="btnBaidu":新增加的按钮名称为"btnBaidu",可以被代码调用;
label="Baidu":按钮显示的名字叫“Baidu”;
imageMso="FunctionWizard":显示的图标是插入函数的图标,可以更改;
size="large":图标是大图标;
supertip="Welcome to Baidu.":鼠标放在按钮时的提示;
onAction="Baidu":点击时执行名称为“Baidu”的宏。
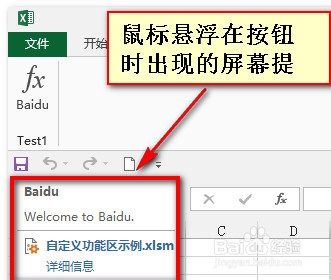
10
关闭“Custom UI Editor For Microsoft Office”,打开刚才编辑的工作簿。按Alt+F11进入VBE界面。
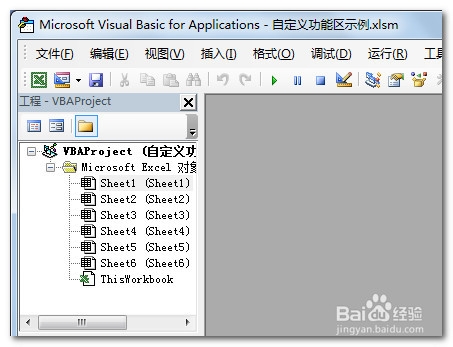
11
如下图,插入一个模块。
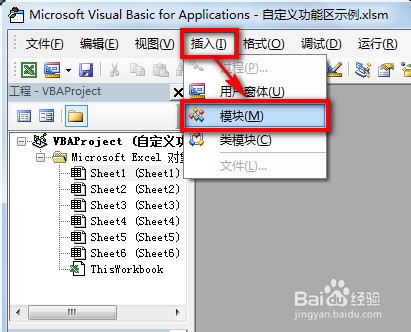
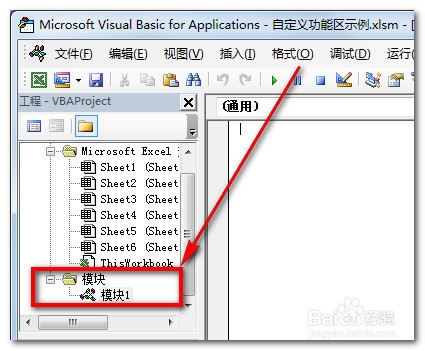
12
在模块出粘贴代码:
Public Sub Baidu(control As IRibbonControl)
MsgBox "欢迎使用百度产品!"
End Sub
注意:
1)代码模式为:Public Sub 代码名称(control As IRibbonControl),End Sub结尾;
2)中间部分是需要执行的代码,本代码弹出欢迎提示。
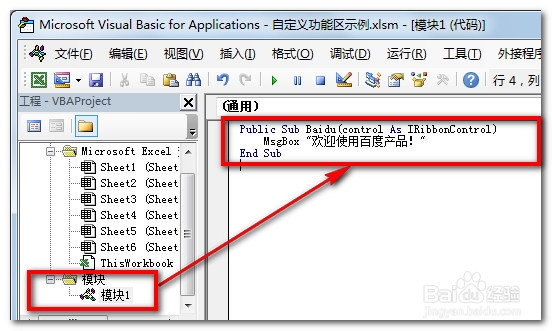
13
保存并返回Excel工作表界面,点击刚才的按钮,就可以看到信息提示框。
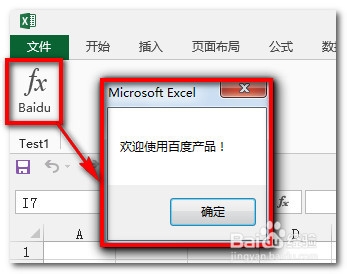
14
功能区自定义的基本过程为上述方法,对于下拉菜单、选择性按钮等设置大同小异,比如下图完成的一些设置:
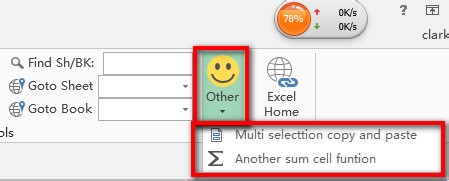

15
关于图标的选择大家可以自行下载一些Office图标抓取工具,选择合适的图标。
END注意事项
如果您觉得此经验有用,可以点击本页面右上方的【大拇指】图案和【收藏按钮】或者右下方的【分享】按钮,也可以点击本注意事项下方的【收藏】按钮。
如需要了解更多内容,可以百度搜索“百度经验shaowu459”或到百度知道向我提问。
温馨提示:经验内容仅供参考,如果您需解决具体问题(尤其法律、医学等领域),建议您详细咨询相关领域专业人士。免责声明:本文转载来之互联网,不代表本网站的观点和立场。如果你觉得好欢迎分享此网址给你的朋友。转载请注明出处:https://www.baikejingyan.net/afbf1VwNsDQdRBQ.html

 微信扫一扫
微信扫一扫  支付宝扫一扫
支付宝扫一扫 
