利用WORD来自动生成目录是非常简单的,新同学不要有心里压力,觉得这是很难的哈。说简单些,其实就是将需要生成目录的文字设置标题格式,如“标题一”等,然后插入索引即可自动目录了,也就是说目录不是你自己重新手动输入再排版而成的。下面来详解的操作下吧:
工具/原料
Word(这里以2007为例)
方法/步骤
1
这里以word2007为例说明,其它版本的操作类似并无大的差别:
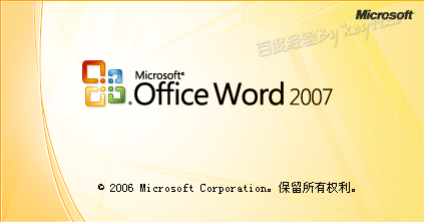
2
为了统一格式及快速录入和排版编辑,建议先输入完所有的文字,然后再统一格式:即排版、建立标题样式、生成目录等操作:

3
正式开始了哈。先从标题开始吧,选择标题文字。选择的技巧,标题可以作为段选择,将光标移动最左边,箭头变成反向时单击即可选择:
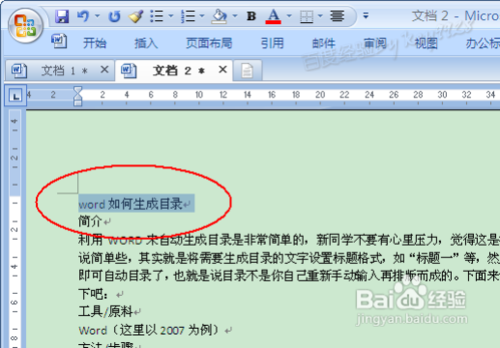
4
然后在“开始”选项卡上的“样式”功能区中选择“标题1”。由于是大标题所以我们选择了最大号的字体“标题1”:
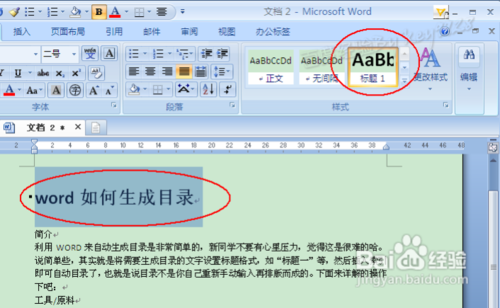
5
当然,主标题一般都是居中显示的,所以我们再对这个标题排版一下:设置居中、微软雅黑、二号字:
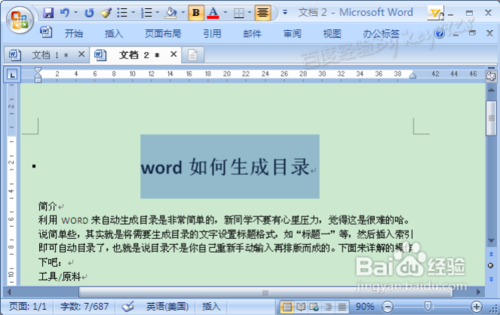
6
接着设置下级标题了,这级标题我们将会定义会“标题2”,包括:简介、工具/原料、方法/步骤、注意事项。先选中“简介”,再选择“开始”选项卡上的“样式”功能区中的“标题2”样式:

7
同样的,我们对这组标题设置统一的样式:默认对齐方式和颜色、添加数字编号、微软雅黑、四号:
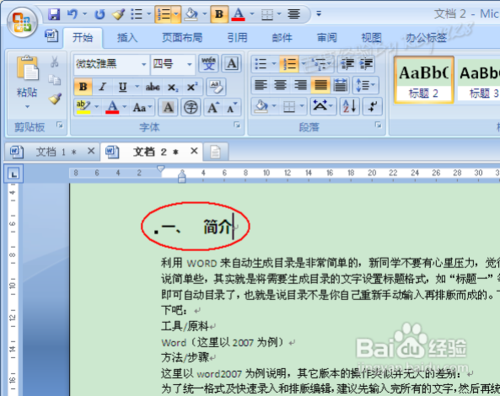
8
好了,格式设置好了,我们要来统一格式啦。选中“简介”文字,双击“格式刷”,注意是双击哈:
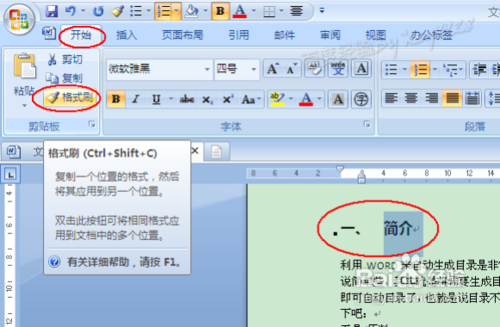
9
“格式刷”被双击后是一直处于格式刷状态,直到你按ESC键才取消;
10
然后用“格式刷”分别选中一次这些待作标题的文字:工具/原料、方法/步骤、注意事项。都用格式刷刷过一次后最终的排版效果是这样的:
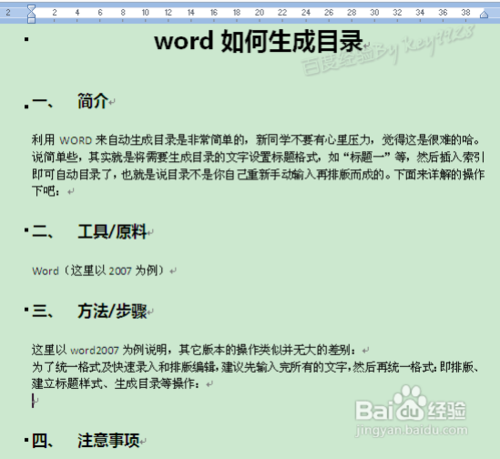
11
接下来,就是关键步骤啦。按ESC取消格式刷,将光标定位到最开头位置,切换到“引用”选项卡,单击“目录”按钮,选择第二个“自动目录1”即可:
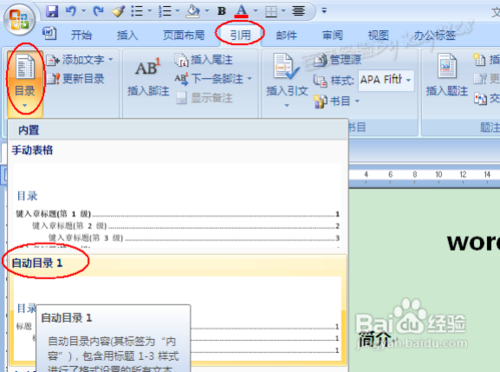
12
瞧,目录出来啦:
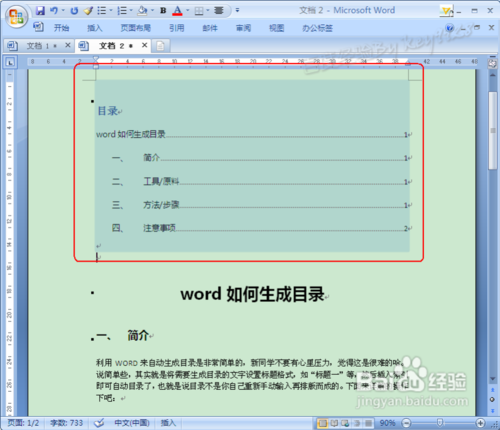 END
END温馨提示:经验内容仅供参考,如果您需解决具体问题(尤其法律、医学等领域),建议您详细咨询相关领域专业人士。免责声明:本文转载来之互联网,不代表本网站的观点和立场。如果你觉得好欢迎分享此网址给你的朋友。转载请注明出处:https://www.baikejingyan.net/afbdbVwNsAw9XCg.html

 微信扫一扫
微信扫一扫  支付宝扫一扫
支付宝扫一扫 
