今天整理资料的时候,发现以前设置PPT渐变的材料,渐变色是个很实用的东西,首先要会用,其次才是发挥,同样都是渐变色,运用的人不一样,效果则大不相同。PPT的世界,无奇不有,究其原因,不是神奇,唯有不知而已。

工具/原料
PPT2013(其他版本操作类似)
方法/步骤
1
【形状渐变】在菜单中,找到“插入”,在“插图”栏目下点击"形状",形状随意,这里选择矩形作为演示。
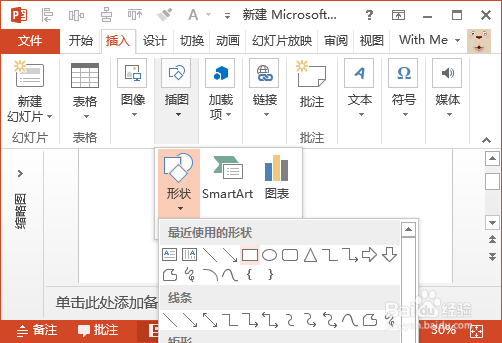
2
在PPT空白区域,点击左键不放,并移动鼠标,向右和右下角拖动,画出矩形后,松开鼠标,矩形添加完毕。
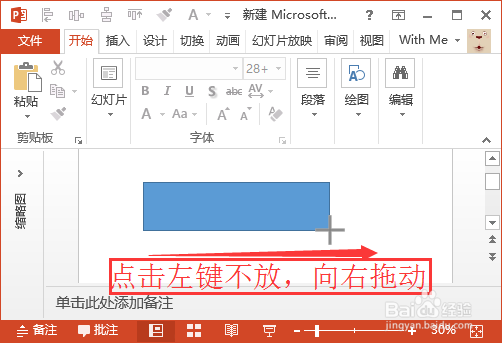
3
右键点击矩形,在弹出菜单中,选择"设置形状格式",形状的样式,都是在这里设置。演示版本为PPT2013(其他版本操作类似),在右侧弹出的区域,找到"填充线条”,并点击“渐变填充”。
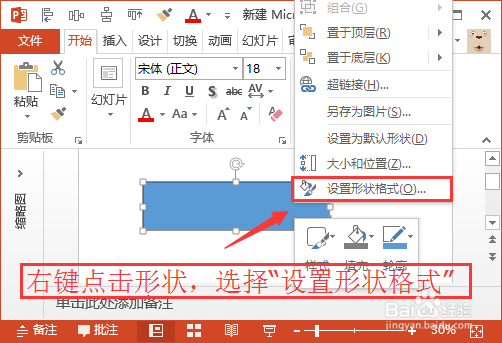
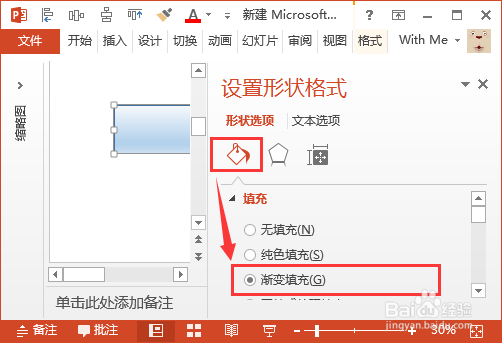
4
将滚动条向下滚动(受截图影响),在“填充”下的类型,设置为“线性”,将方向设置为“线性向下”。

5
到了最主要的了,渐变光圈:将多余标记,向上或向下拖动完成删除,保留三个,并将两端的颜色设置为蓝色,中间设置为白色即可完成中间光亮的渐变颜色。
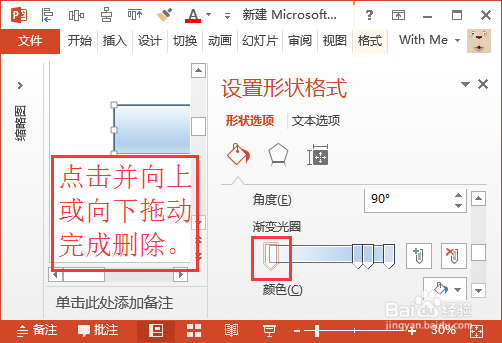
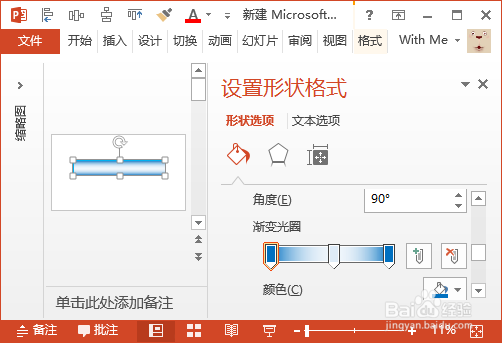
6
【白色变成无色或透明】利用上面的方法,将中间白色设置为透明色,为了观看方便,我将背景色设置成深色:在PPT空白处单击鼠标右键,在弹出菜单中,选择“设置背景格式”,在右侧的填充中,选择深色,或者选择“图案填充”即可。
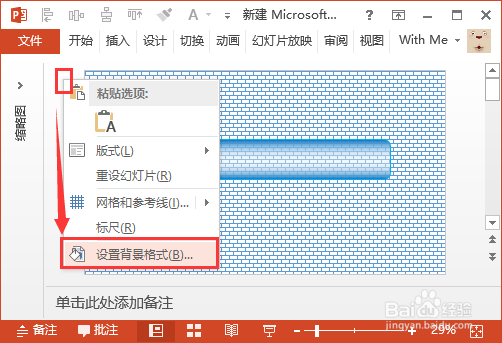
7
再次点击图形,将刚才设置渐变色为白色的形状,设置为透明:点击渐变色上的白色标记,滚动滚动条,可看到“透明度”,将起设置为60%。
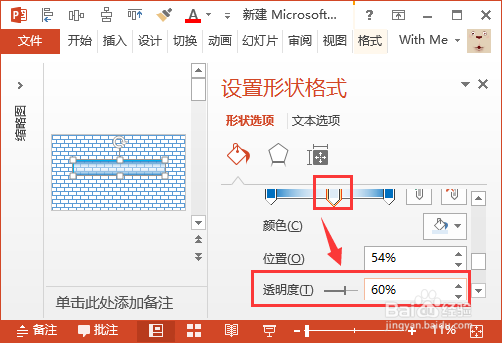
8
设置完成的效果,如果完全看不到,可将透明度设置为100%即可:
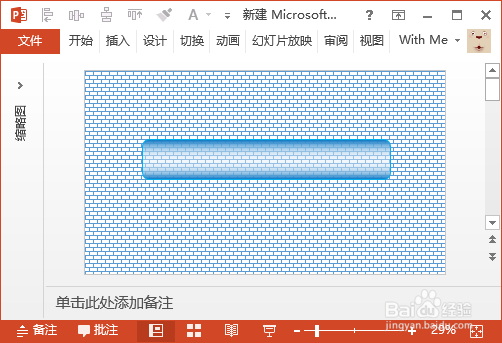
9
完成。
END注意事项
希望对你有所帮助
温馨提示:经验内容仅供参考,如果您需解决具体问题(尤其法律、医学等领域),建议您详细咨询相关领域专业人士。免责声明:本文转载来之互联网,不代表本网站的观点和立场。如果你觉得好欢迎分享此网址给你的朋友。转载请注明出处:https://www.baikejingyan.net/afbbdVwNsBAZQBFM.html

 微信扫一扫
微信扫一扫  支付宝扫一扫
支付宝扫一扫 
