Office中的PowerPoint(PPT)制作,广泛应用于我们日常的工作和学习中。在制作幻灯片的过程中,有时会在里面插入背景音乐,可是很多用户在操作过程中,不知怎么让插入进去的声音文件一直播放到幻灯片(PPT)结束,这里用Office 2010为例,来讲一下操作过程。
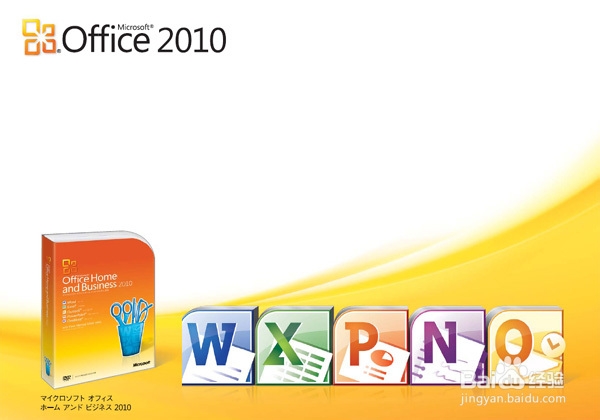
工具/原料
Office 2010
方法/步骤
1
我们首先用Office 2010打开一个含有多个幻灯片(PPT)页面的文件。

2
选择“菜单”栏 → “插入”

3
“插入”→ “音频”→ “文件中的音频”
当然我们也可以选“剪辑管理器中的声音”和“录制声音”。
“文件中的声音”是我们电脑上已有的声音文件,一般所有音频格式都支持;
“剪辑管理器中的声音”是Office软件中自带的一些小的声音片段;
“录制声音”是用外部设备向里录制自己的声音文件。
在弹出的对话框中,选择自己想要插入的背景音乐,点确定。;
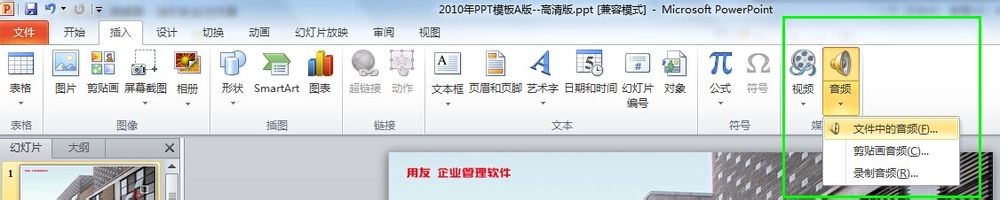
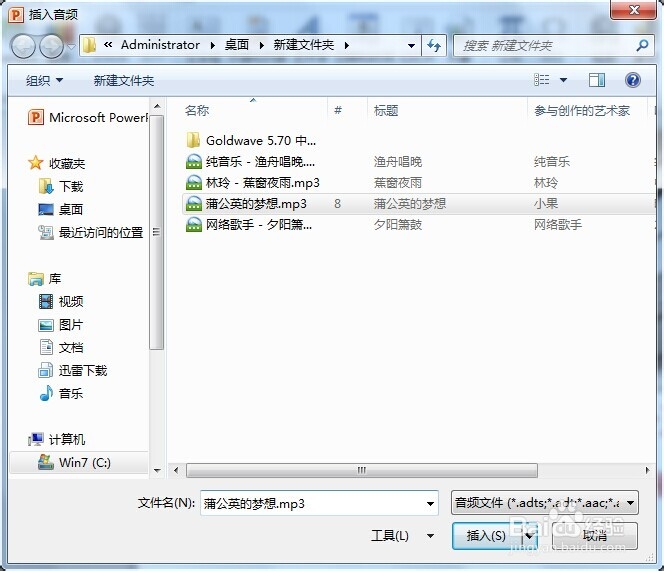
4
我们看到幻灯片中多出一个“小喇叭图标”,我们可以拉到“任意位置”。

5
鼠标单击“小喇叭图标”,“菜单”栏出现“音频工具” → “格式”、“播放”

6
选择“菜单”栏“音频工具” → 选择“播放”
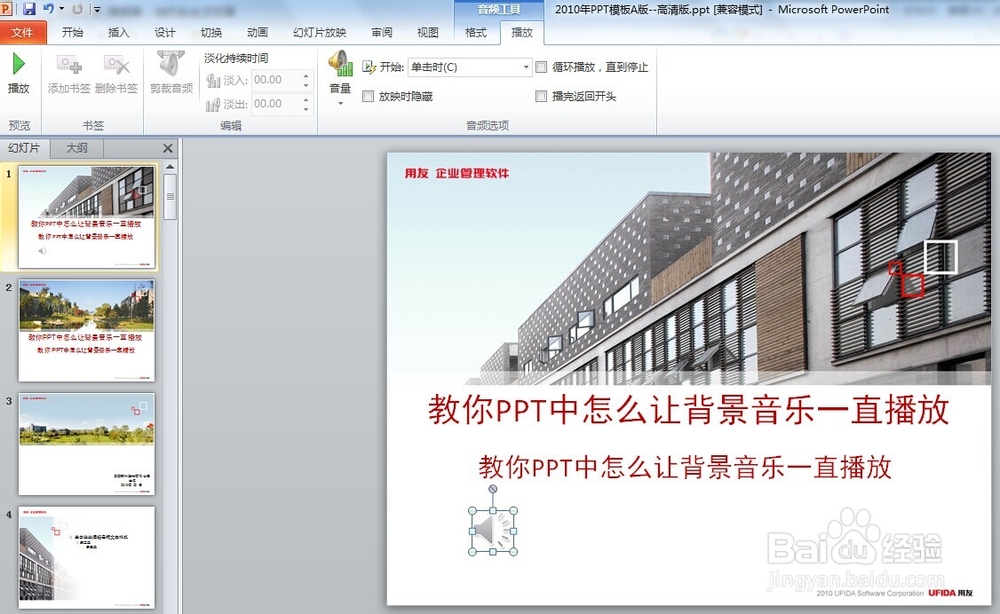
7
“播放”→ “开始”下拉选项里→ 选择“跨幻灯片播放”;同时,复选框选择“循环播放,直到停止”
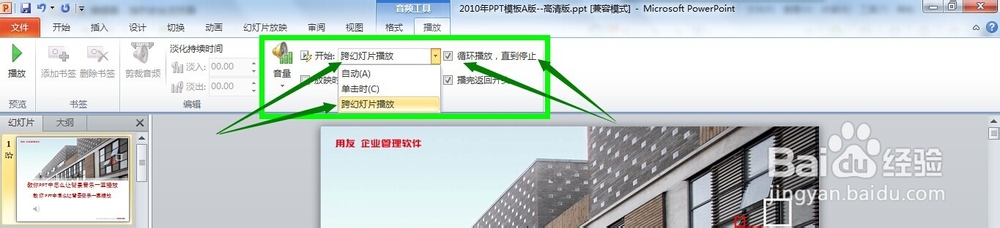
8
选好后点确定保存设置。
9
测试影片的话:
1、点右下角的幻灯片播放按钮。
2、“菜单”栏→ “幻灯片放映”
3、按键盘“F5”键
END温馨提示:经验内容仅供参考,如果您需解决具体问题(尤其法律、医学等领域),建议您详细咨询相关领域专业人士。免责声明:本文转载来之互联网,不代表本网站的观点和立场。如果你觉得好欢迎分享此网址给你的朋友。转载请注明出处:https://www.baikejingyan.net/afb72VwNsAgVVBw.html

 微信扫一扫
微信扫一扫  支付宝扫一扫
支付宝扫一扫 
