相信大家一定知道Excel表格函数公式吧,利用Word制作的表格是否也可以像Excel一样使用公式呢?答案是肯定的。下面小编就与大家分享一下,在利用Word制作的表格中使用公式实现计算的方法,希望对大家有所帮助。
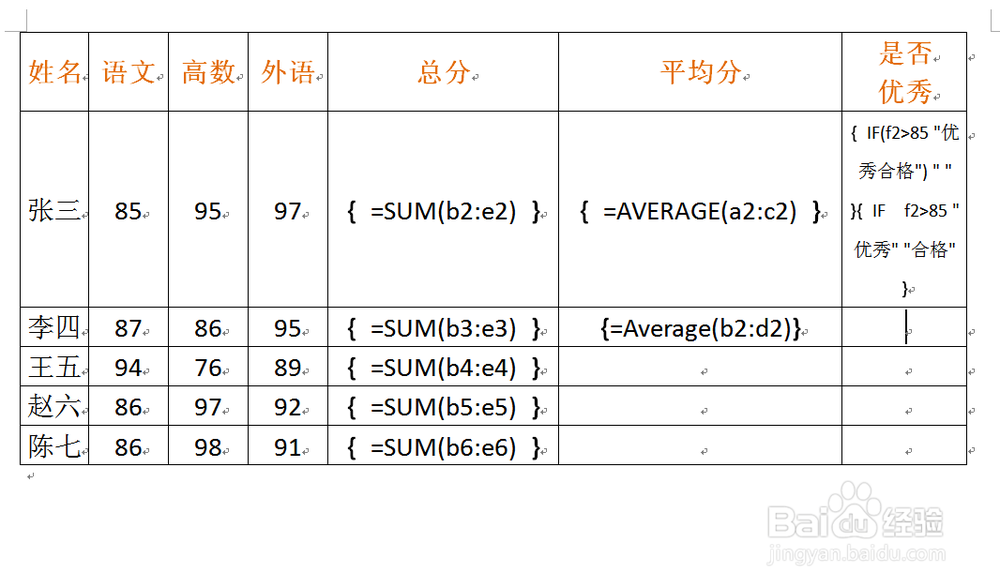
方法/步骤
1
在此为了讲解的需要,特绘制如图所示的表格。
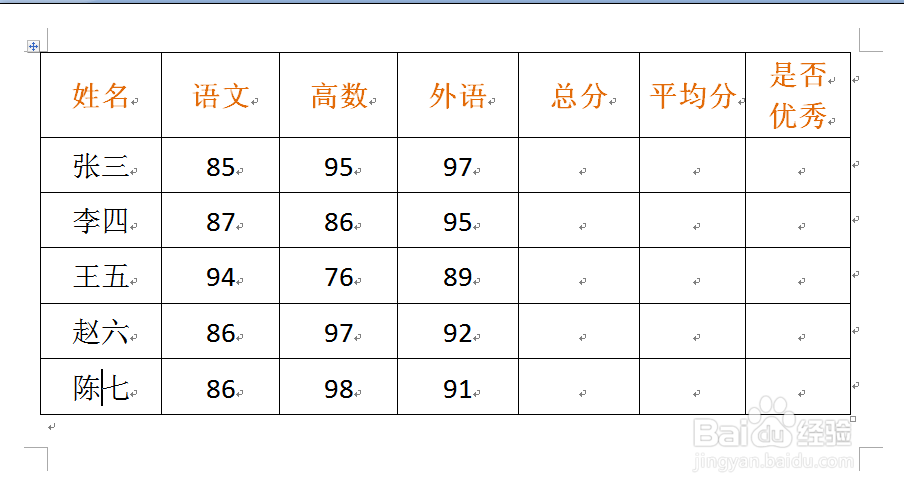
2
接下来我们对“总分”进行计算,将光标放置在其中的一个“总分”列所在单元格,然后点击“插入”->“文档部件”,从其下拉列表中选择“域”项。
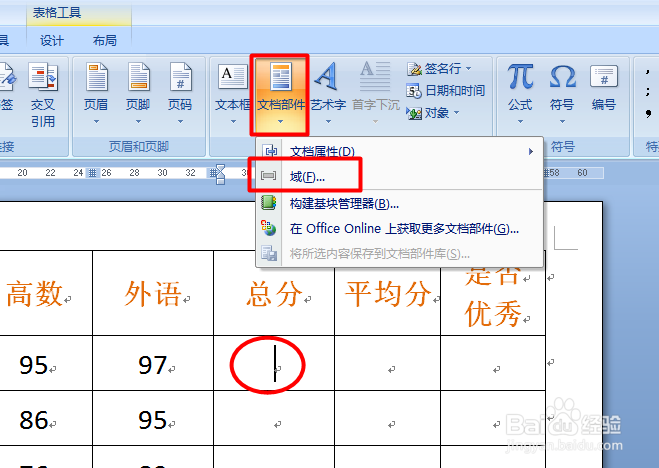
3
在打开的“域”窗口中,选择“域”列表中的“=(Formule)”,然后点击“公式”按钮。
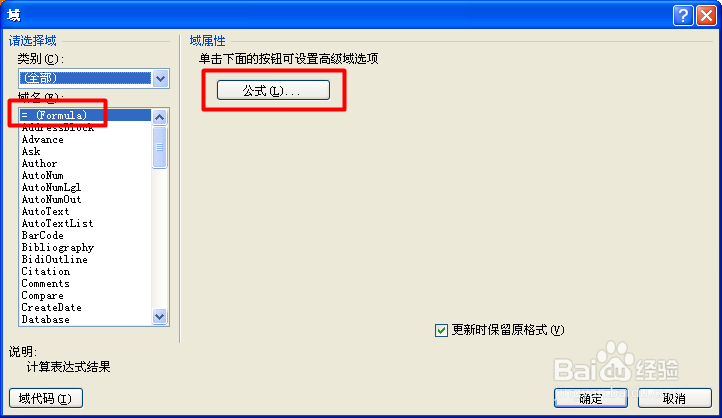
4
接着在打开的“公式”窗口中,输入公式“=SUM(a2:c2)”,并点击“确定”按钮。
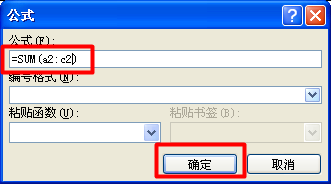
5
然后就会得到计算结果,如果想查看“域公式”,只需要按键盘上的组合键“Alt+F9”即可。
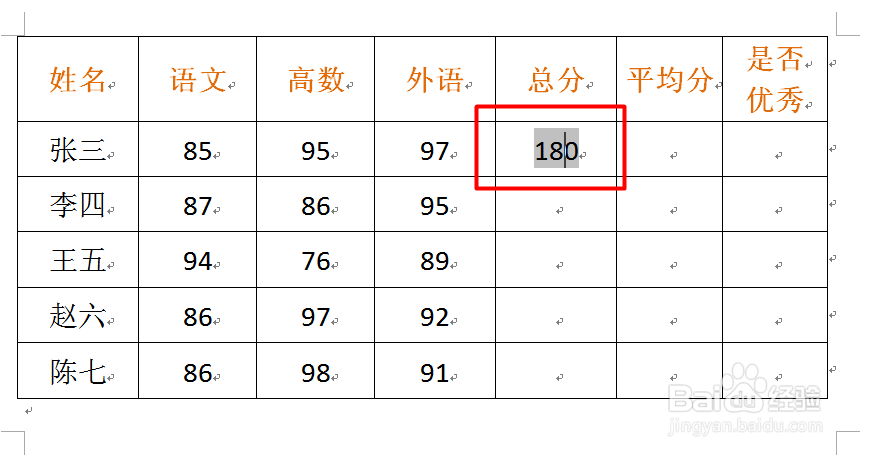
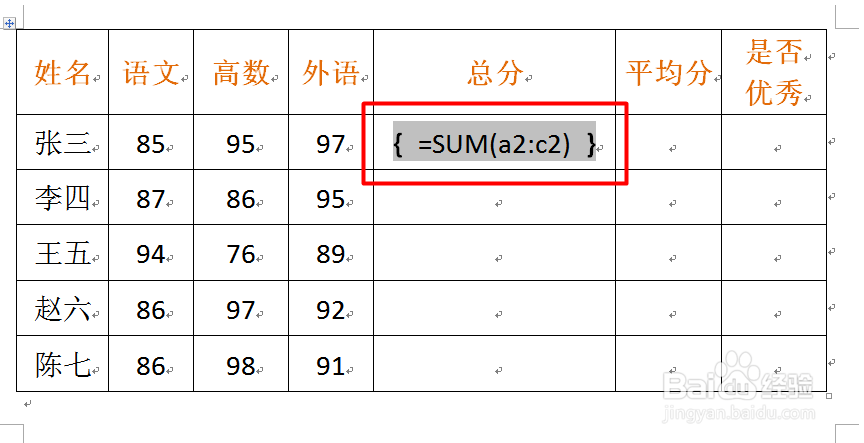
6
然后再计算“平均值”,同理在打开的“公式”窗口中,将“公式”输入框中的原有公式删除掉,并输入“=”号,接着从“粘贴函数”下拉列表中选择“平均值函数Average”。
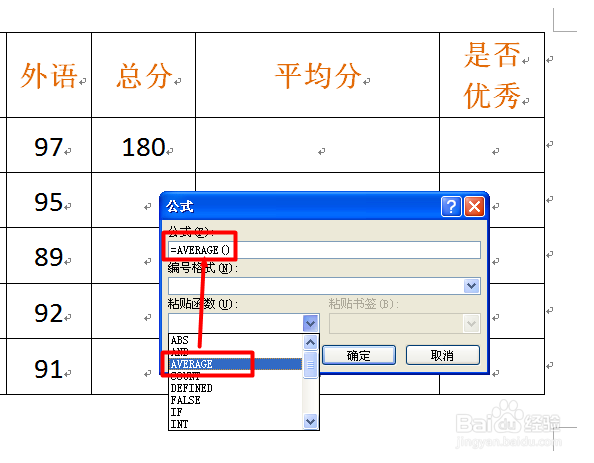
7
输入输入参数,得结果公式“=AVERAGE(a2:c2)”,点击“确定”即可产生计算结果。
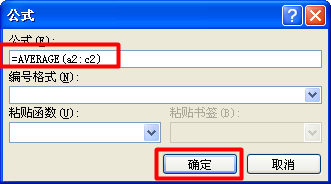
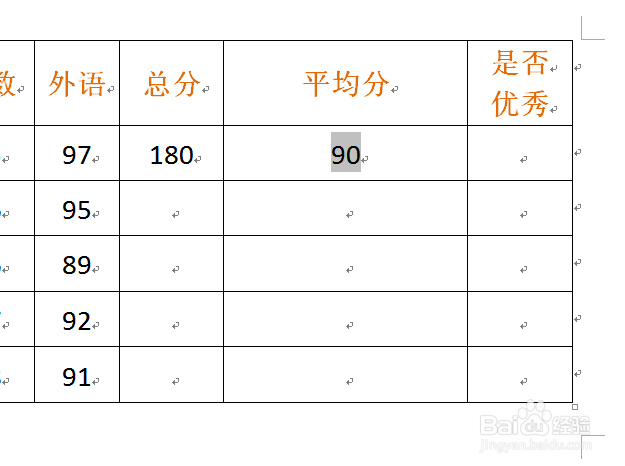
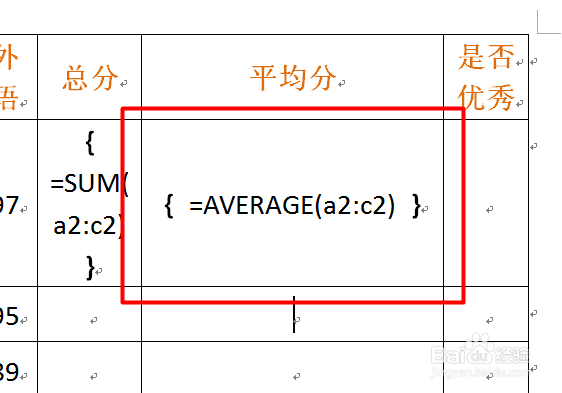
8
最后来计算“是否优秀”项,在“域”窗口中,选择“IF域”,然后输入公式“IF f2>85 "优秀" "合格" ”,最后点击“确定”按钮 即可。
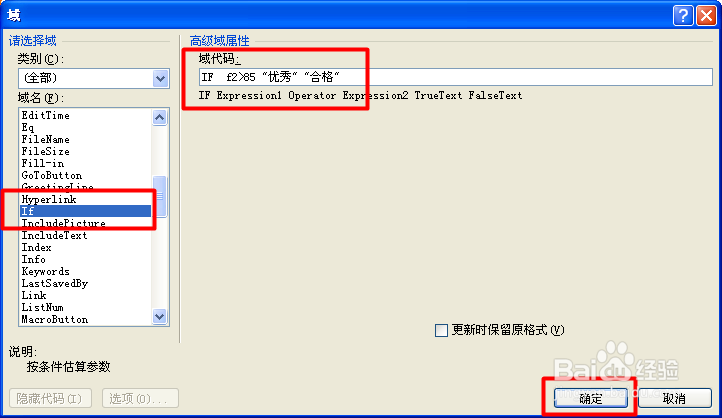
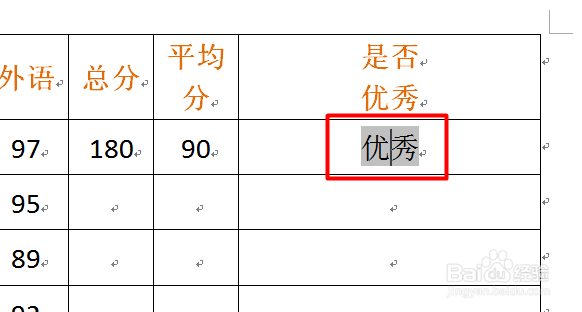
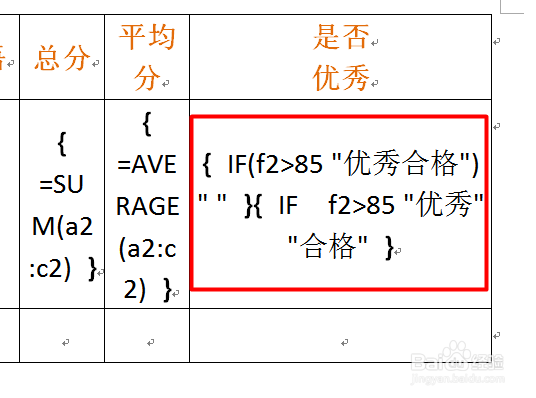
9
然后按键盘上的“Alt+F9”切换至“域代码”模式,将该代码复制到其它单元格,并对所引用的单元格进行修改即可。
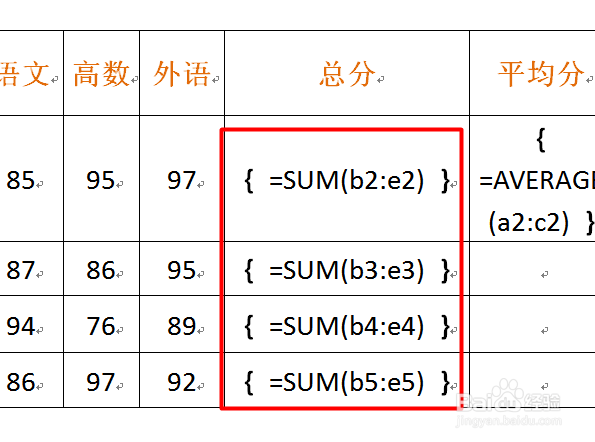
10
还有一种输入“域公式”的方法,就是按键盘上的“Ctrl+F9”组合键时,将直接进入“域代码”编辑模式,此时输入相应的公式。
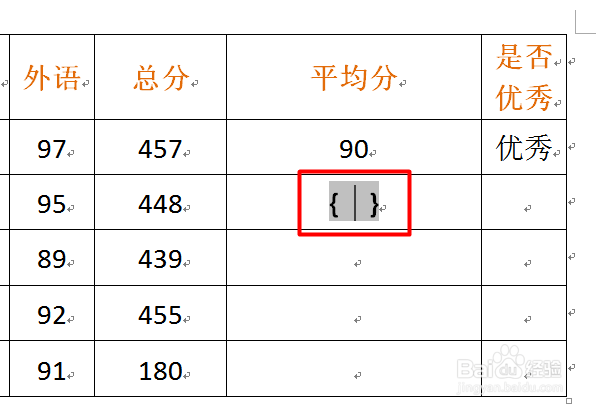
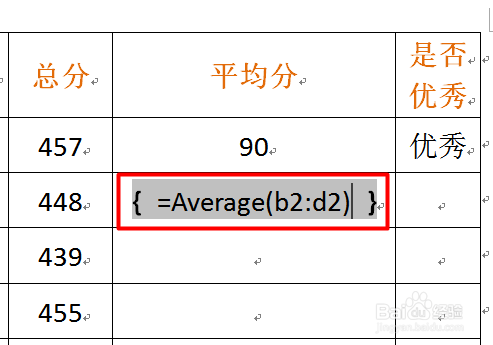
11
输入完成后,右击选择“更新域”即可。
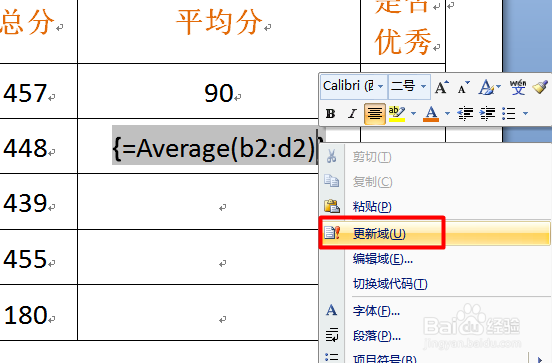
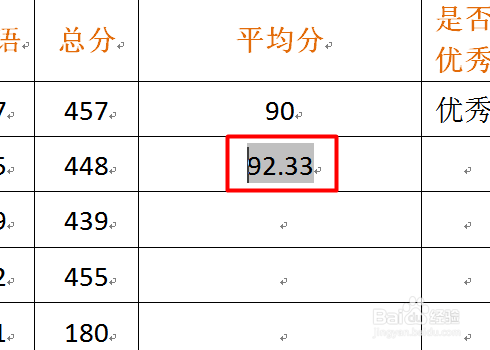 END
END温馨提示:经验内容仅供参考,如果您需解决具体问题(尤其法律、医学等领域),建议您详细咨询相关领域专业人士。免责声明:本文转载来之互联网,不代表本网站的观点和立场。如果你觉得好欢迎分享此网址给你的朋友。转载请注明出处:https://www.baikejingyan.net/afacbVwNsBAZTAlY.html

 微信扫一扫
微信扫一扫  支付宝扫一扫
支付宝扫一扫 
