经常看央视的新闻地图,感觉蛮好玩的,于是自己也试着做了一下。这个效果不错,在展示会议或活动地点的时候,使用这个效果肯定会时你的PPT变得高大上的。
PS.这个稍稍用到了形状剪除功能哦
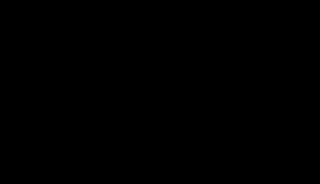
工具/原料
Microsoft office PowerPoint 2010
方法/步骤
1
首先,我们在照样子找到一系列的地图图片。
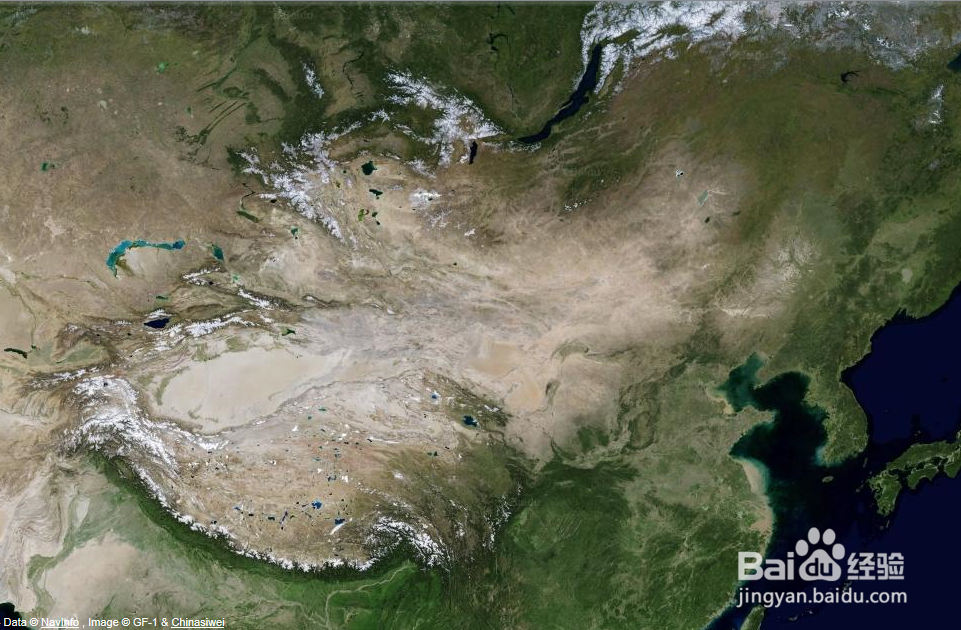
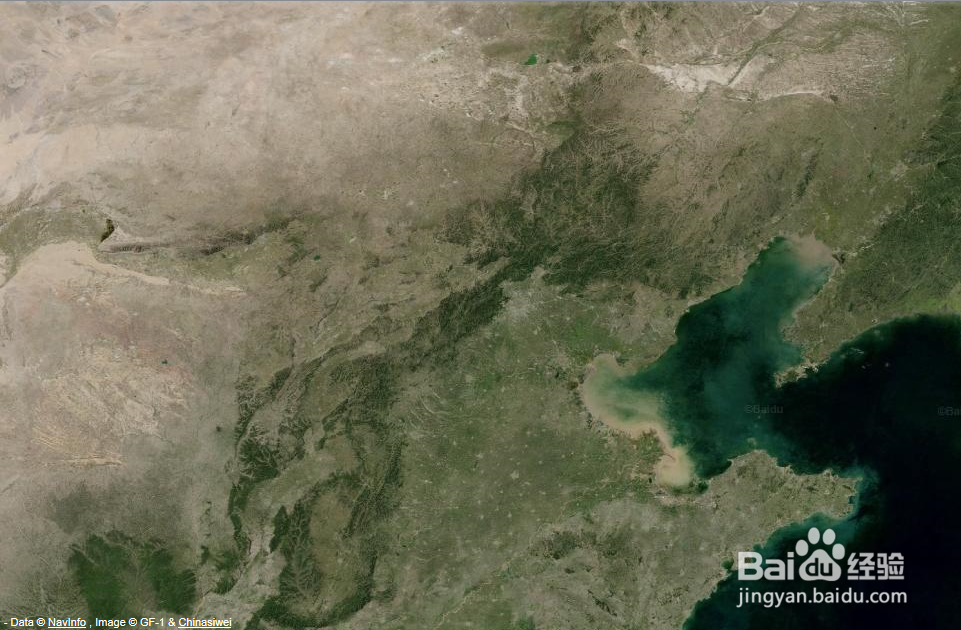
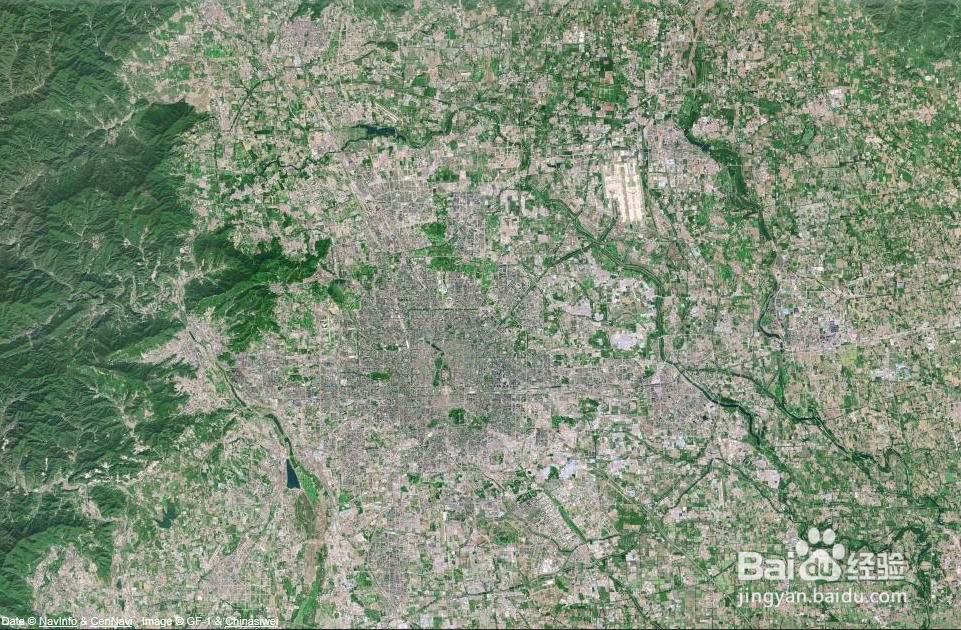
2
这次,我们分别建立三张空白的PPT,将三张逐渐放大的地图分别插入到三张PPT中。
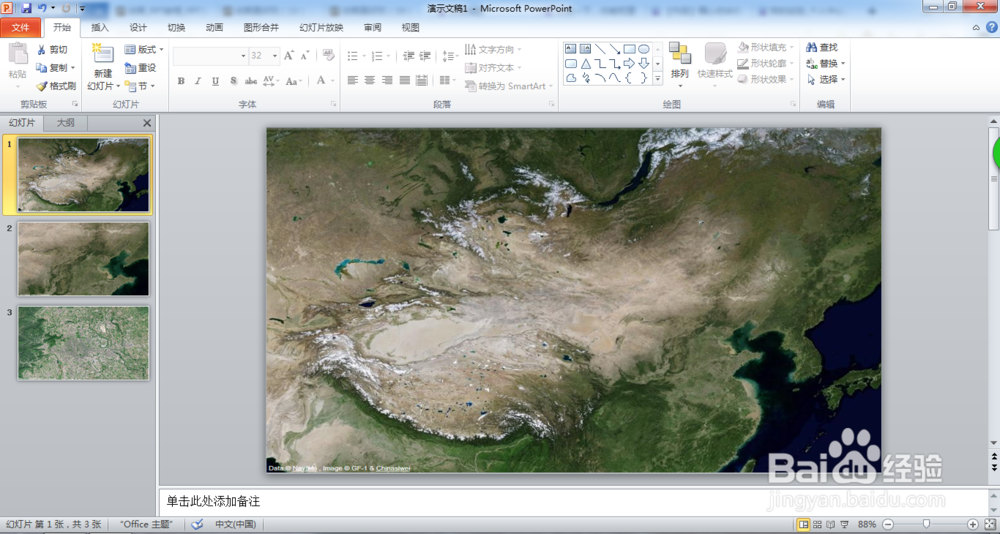
3
在插入中使用“直线”绘制一个十字交叉线。
PS.线条粗细在3磅左右就可以了,线条颜色以白色为首选
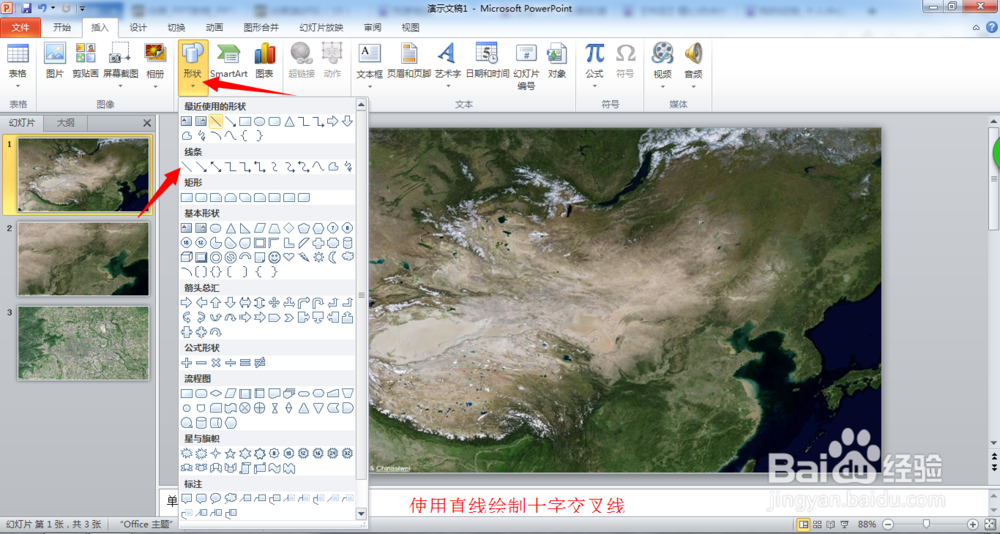
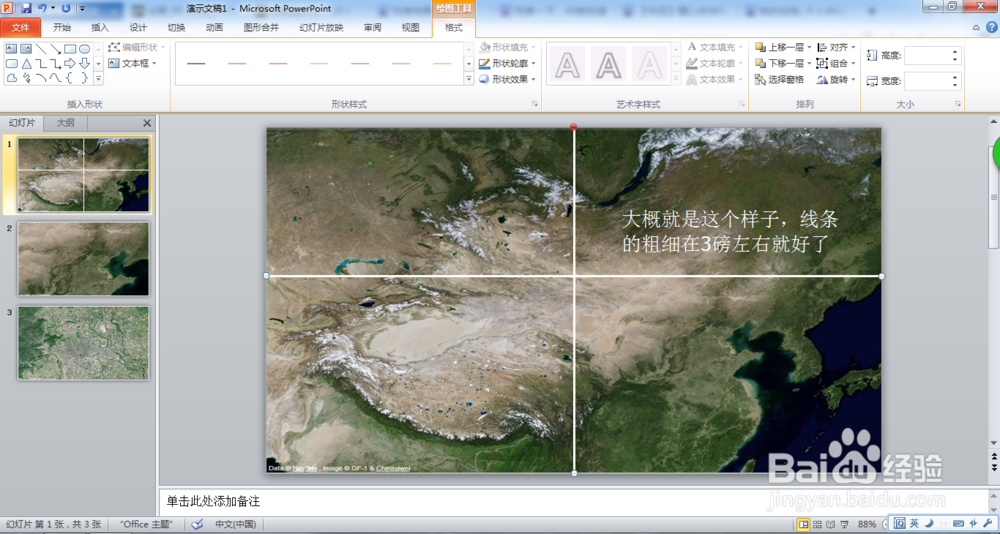
4
接下来开始绘制矩形选取框。
现插入一个大小合适的图文框。接着再插入一个大小合适的十字形。
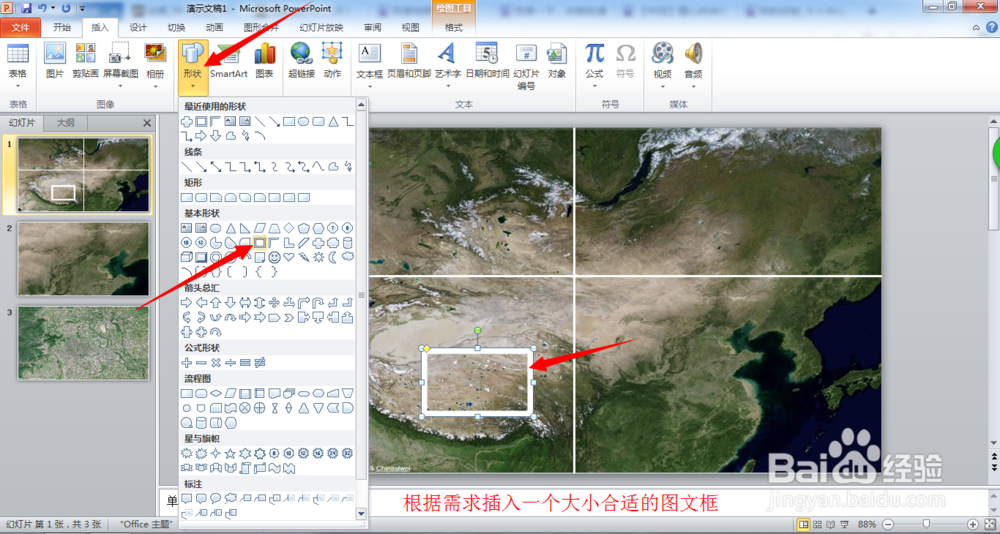
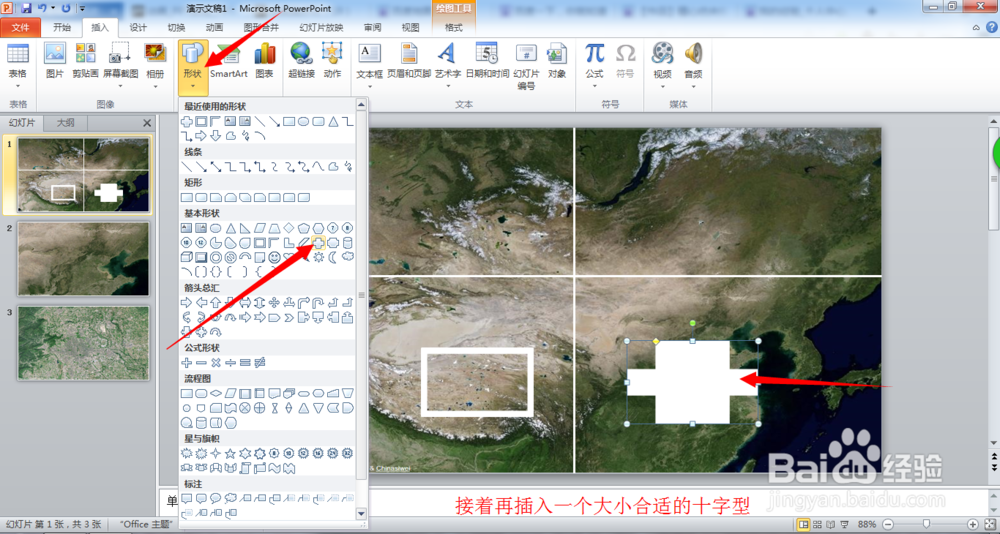
5
将画好的两个图形重叠,然后使用“组合形状”中的“形状剪除”功能减去图形重叠的部分。选取框就做好啦。
PS.如果找不到“形状剪除”功能,请去学习我的“如何使用PPT制作Win8风格的圆环形数据”
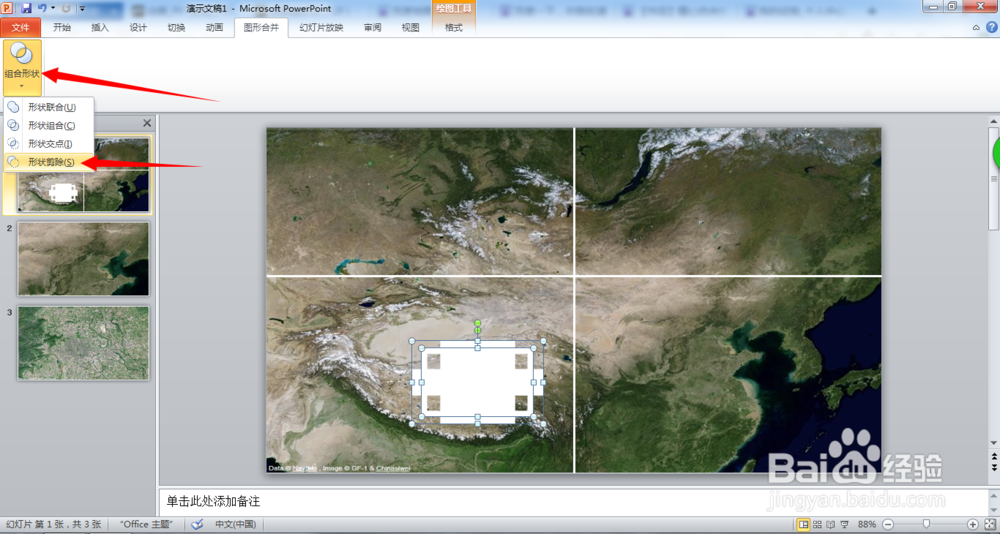
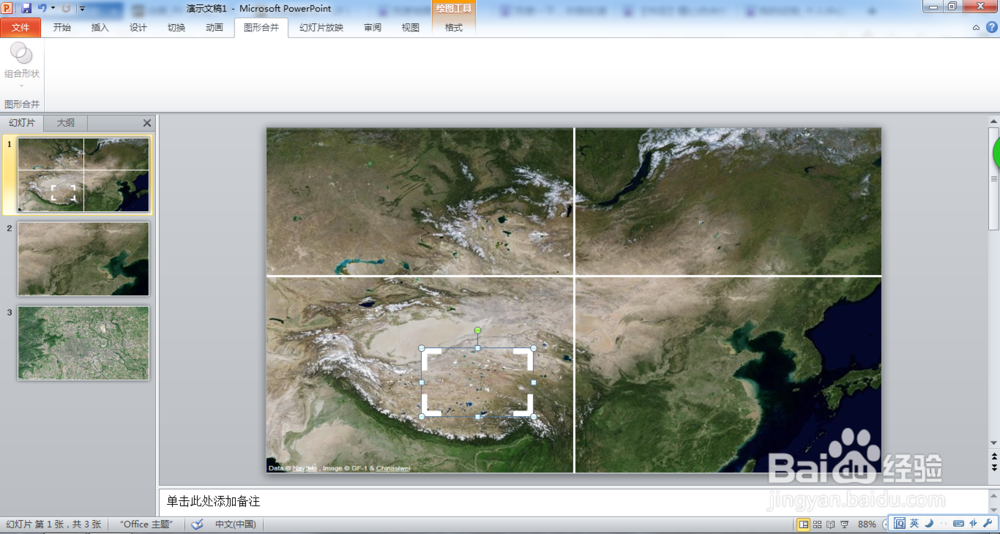
6
接下来我们为十字交叉线添加动画。为垂直线添加向右(或向左)的动作路径,为水平线添加向下(或向上)的动作路径。最后再调整一下路径的结束未知,使十字交叉线地位在你的目的地上。
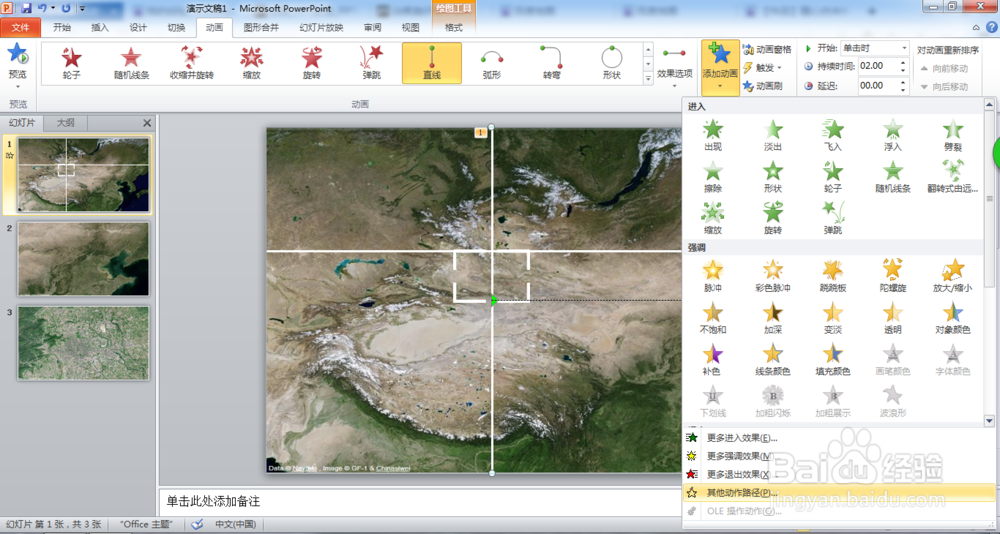
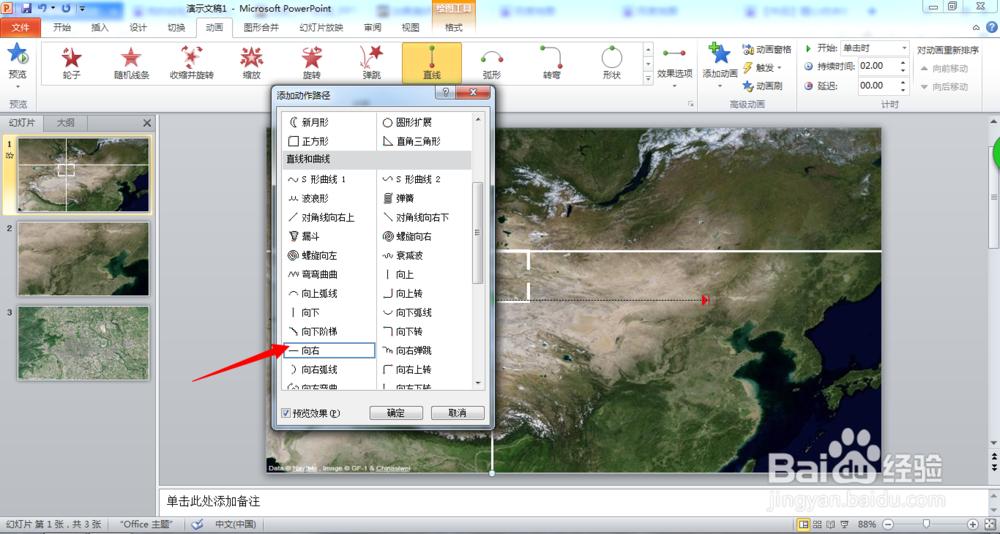
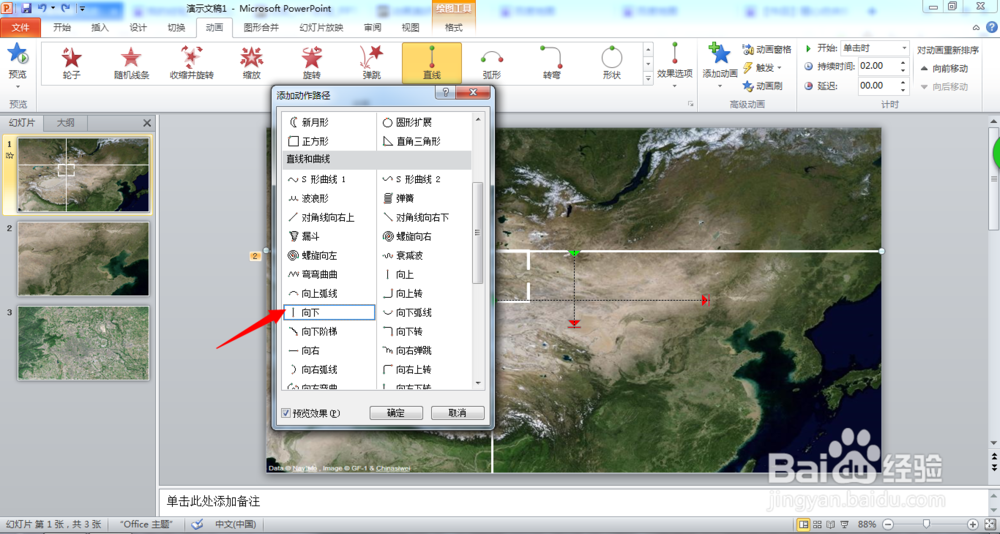
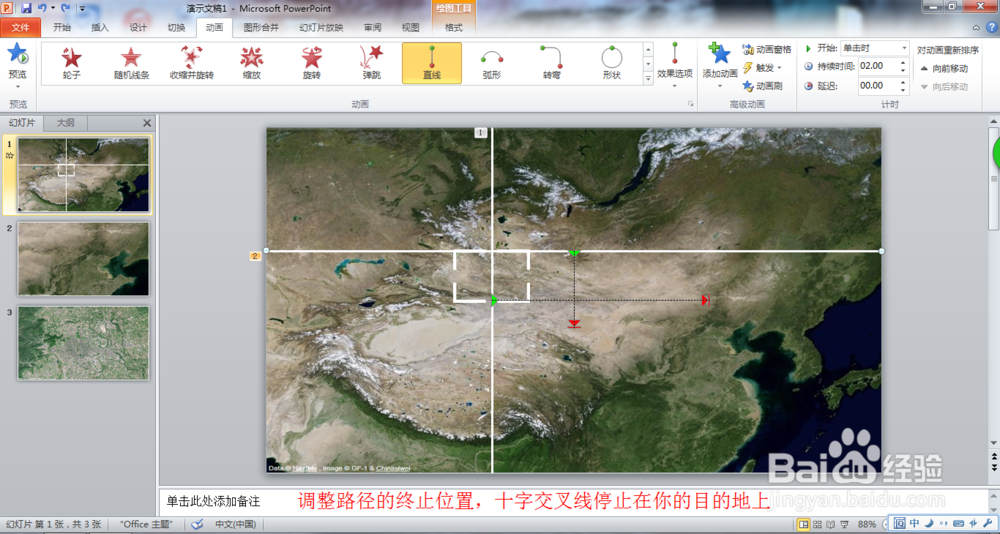
7
接着调整选取框的位置,然后为其添加“淡出”进入动画和“脉冲”的强调。
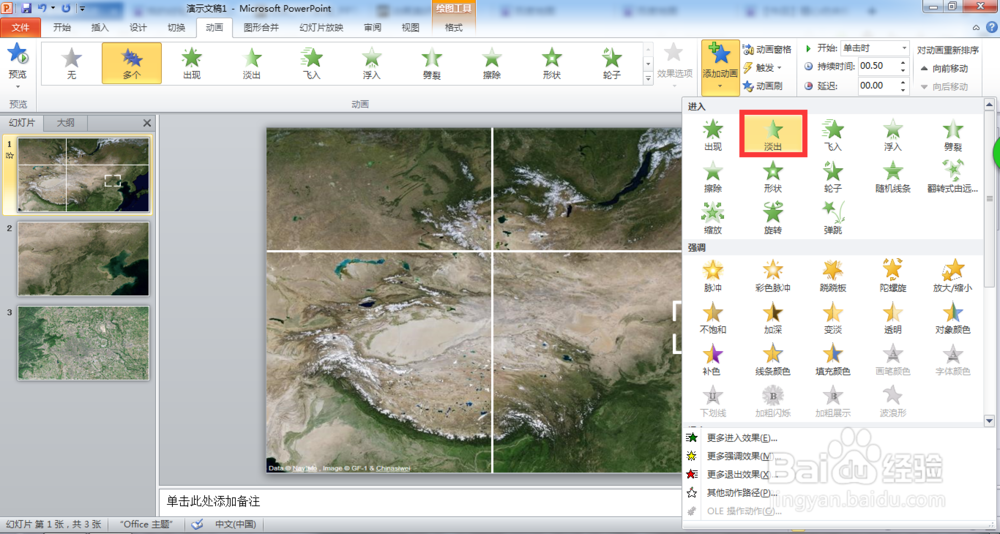
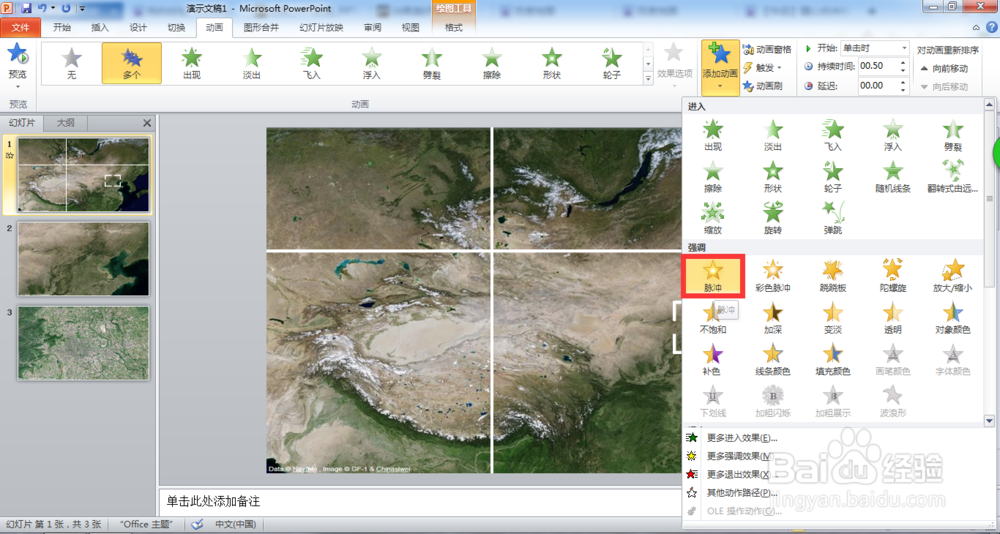
8
为十字交叉线和选取框添加“消失”的退出动画。接着为背景的地图添加“放大”的强调。
PS.
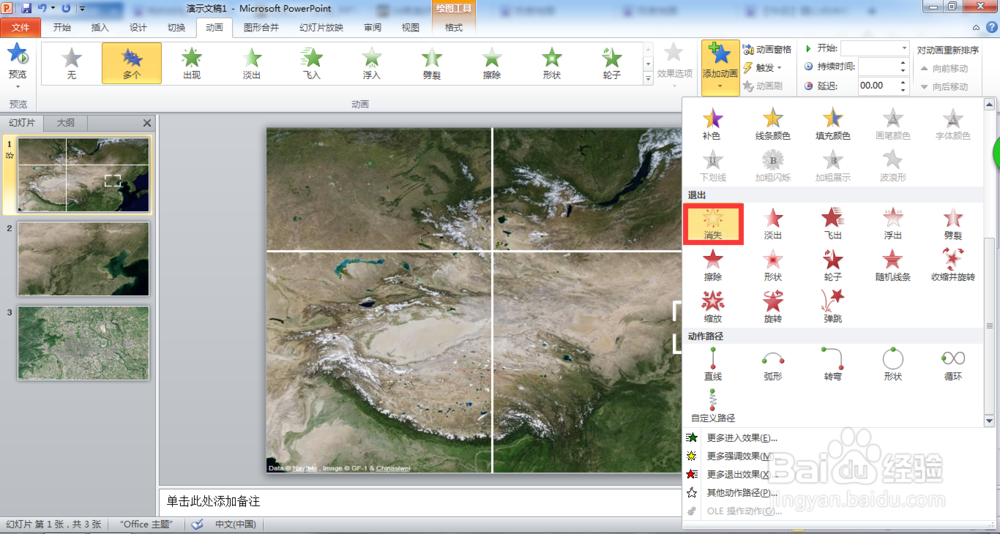
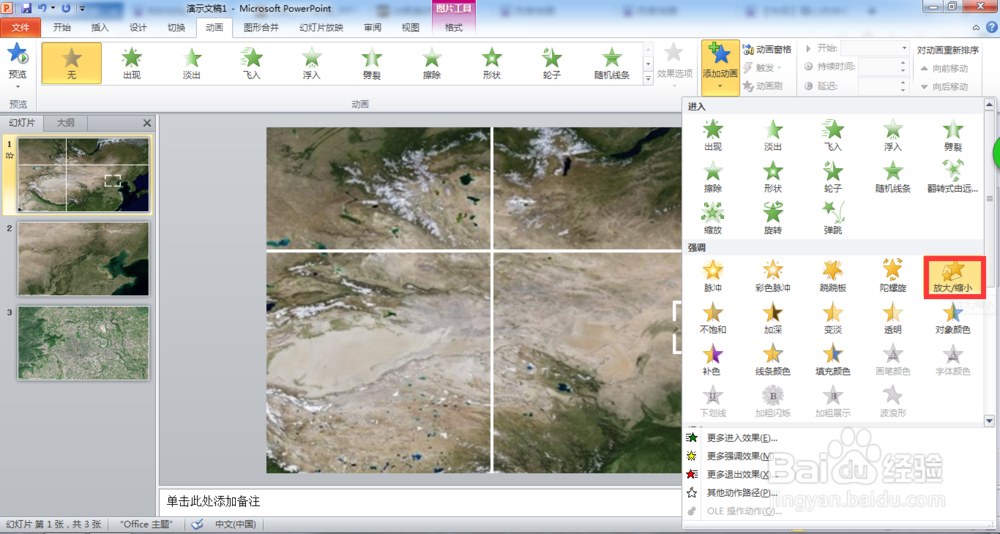
9
调整动画顺序,将十字交叉线的路径动画调成“从上一项开始”,选取框的淡出和脉冲调整为“从上一项之后开始”,最后四个动画调成“从上一项之后开始”。
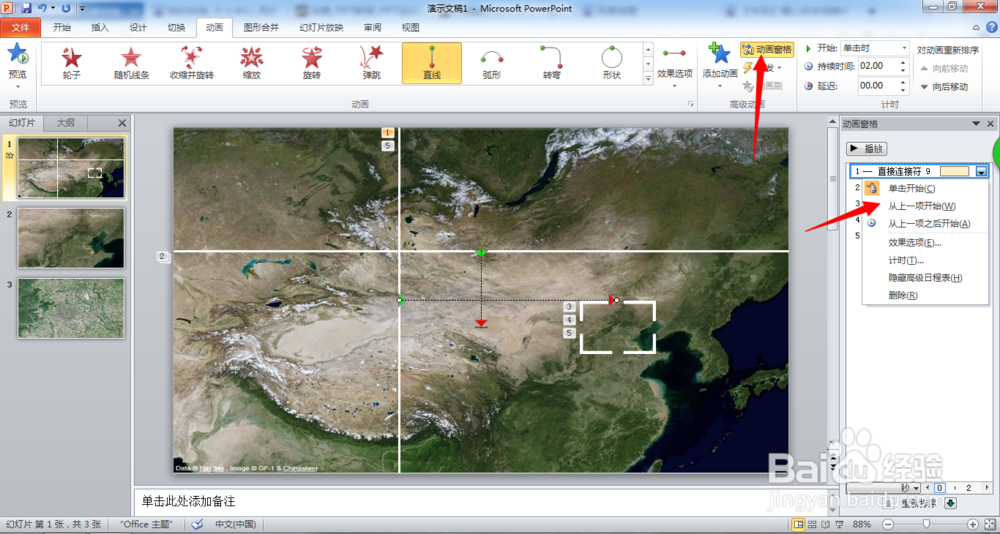
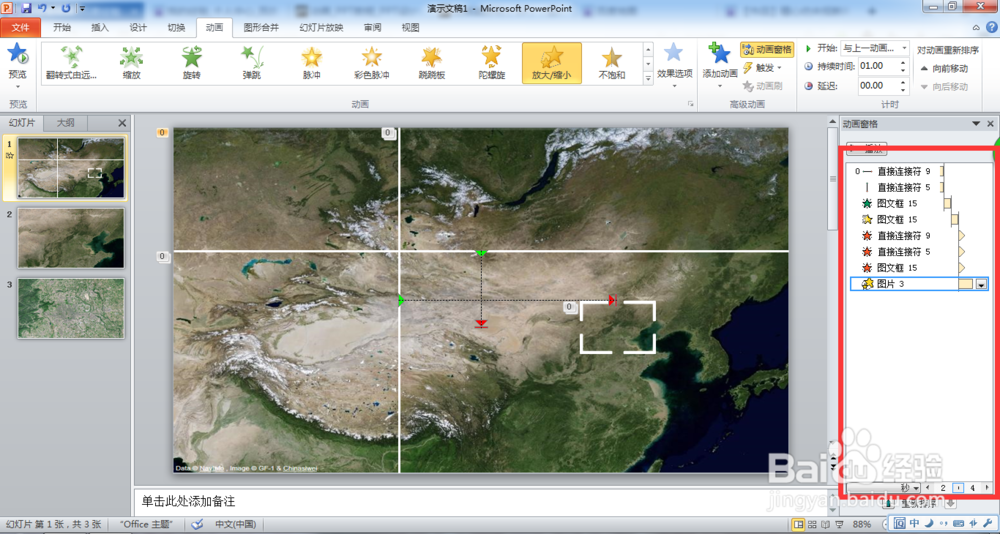
10
为PPT添加“形状”的切换效果,勾选上自动换片,并全部应用。
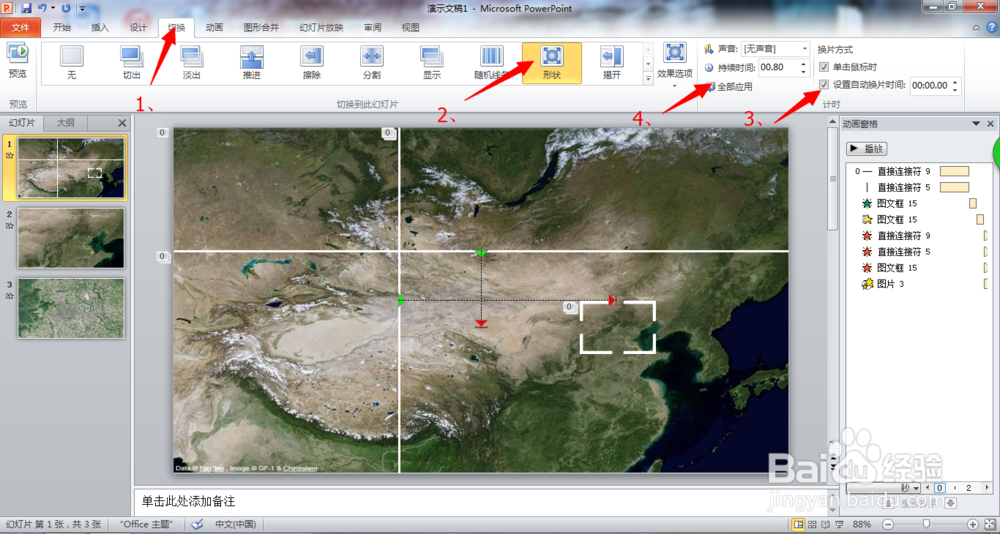
11
为第二张PPT的地图添加“放大”的强调,并在计时中改成“从上一向开始”。

12
在最后一张PPT的地图上写上活动的地点名称,顺便加上一些动画。
于是乎,华丽丽地就完成了。
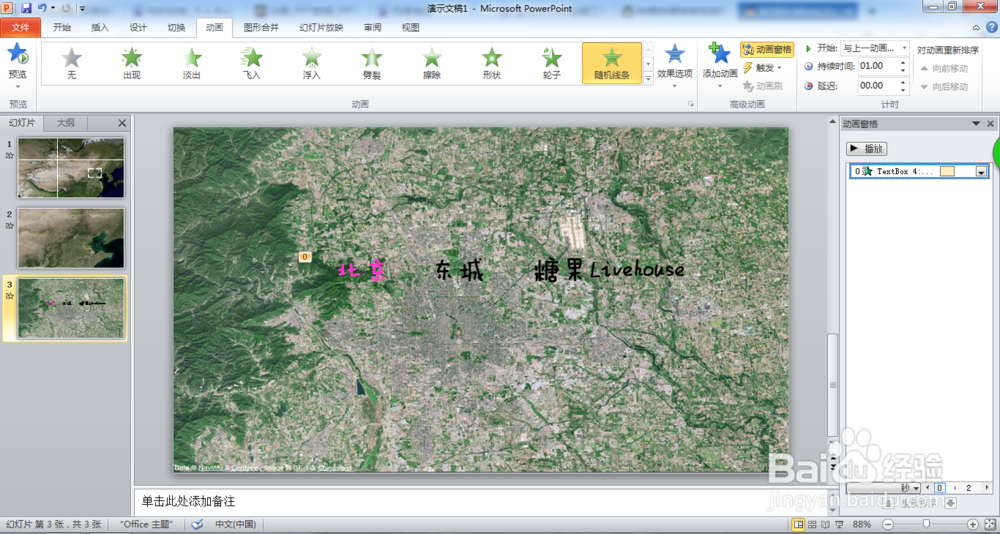 END
END注意事项
这个真的是很好玩的,有时间你们也做一下吧
地图由百度地图提供
温馨提示:经验内容仅供参考,如果您需解决具体问题(尤其法律、医学等领域),建议您详细咨询相关领域专业人士。免责声明:本文转载来之互联网,不代表本网站的观点和立场。如果你觉得好欢迎分享此网址给你的朋友。转载请注明出处:https://www.baikejingyan.net/afa96VwNsBAZRC1c.html

 微信扫一扫
微信扫一扫  支付宝扫一扫
支付宝扫一扫 
