word是大家日常办公中必不可少的办公软件之一,其重要性是不言而喻的。那么今天就来看看怎样正确的插图图片并排版、加边框、解决图片显示等问题
工具/原料
word2007
windows
方法/步骤
1
word中插入图片其实很简单。只需要复制粘贴即可。如下图一所示。选中要插入的图片,ctrl+c(或者右键复制)在word中要插入图片的位哨块宿置ctrl+v(粘贴)即可。如果做想调整图片的大小,那么光标移动到图片的边缘的小方块上,按住左键拖拽即可实现。如果想给图片加边框,那么可以按照图二操作。点击选中图片,右键-》边框和底纹就会出现图2所示的选项。默认图片是无边框的。有无边框的效果是不一样的。图3是无边框的打印效果,图4是有边框的效果。有边框的图片看起来可能更美观,这个看具体的需要。还有一种陵兼是通过开始》边框来设置,具体见图5
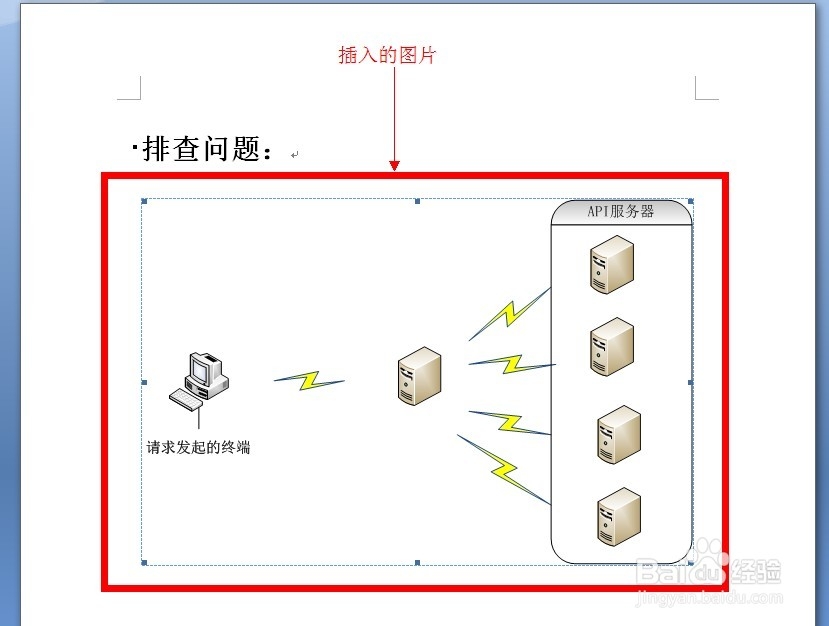
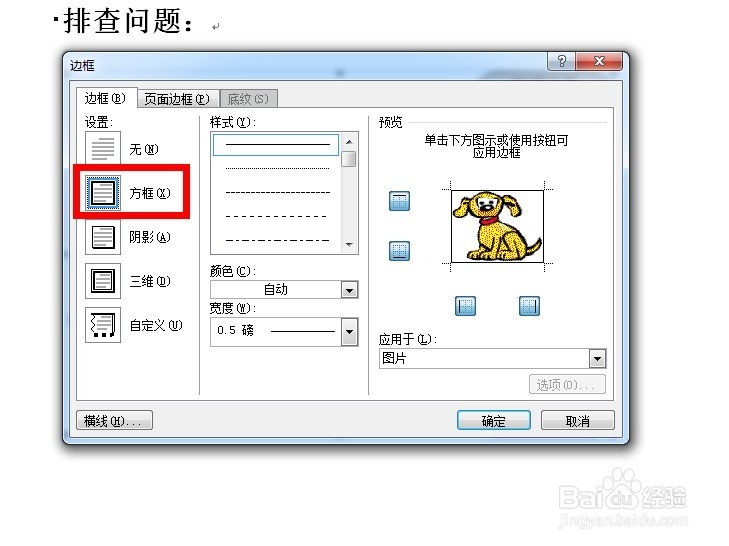
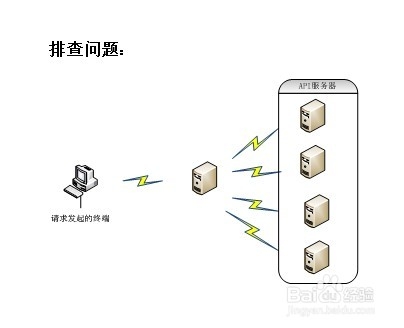
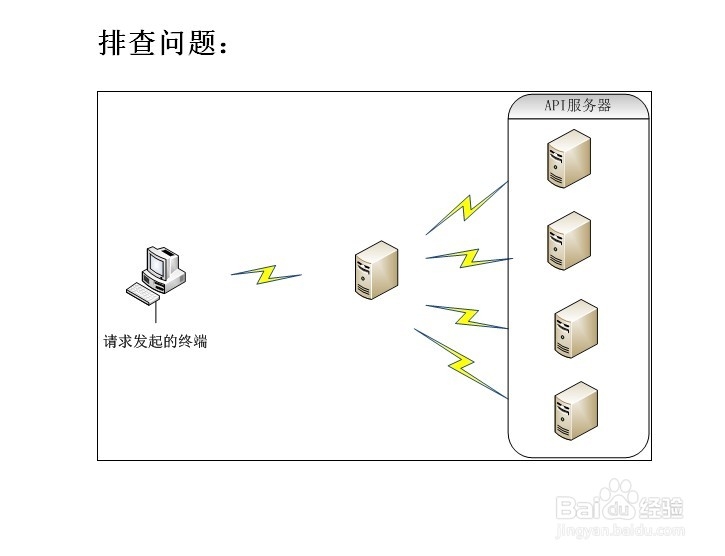
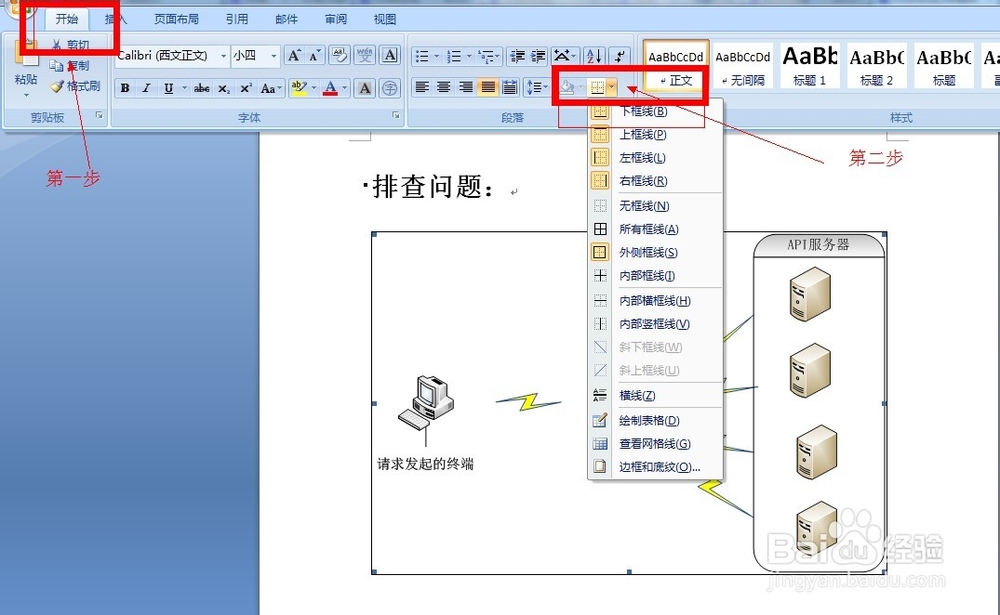
2
图片在正规的文档中都是有规范的,一般默认是居中,怎总脾样设置图片居中呢?第一种方式是选中图片——鼠标右键——选择设置对象格式,然后选择板式,可以看到弹出的改对话框中有水平对齐方式可以选择,具体见下图1。也可以通过开始》对齐方式进行设置,具体见下图2.
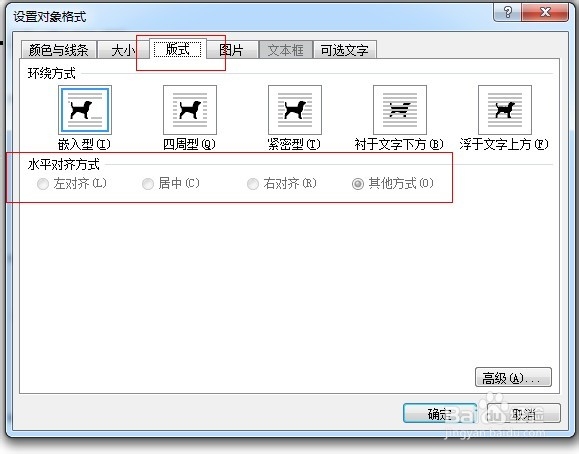
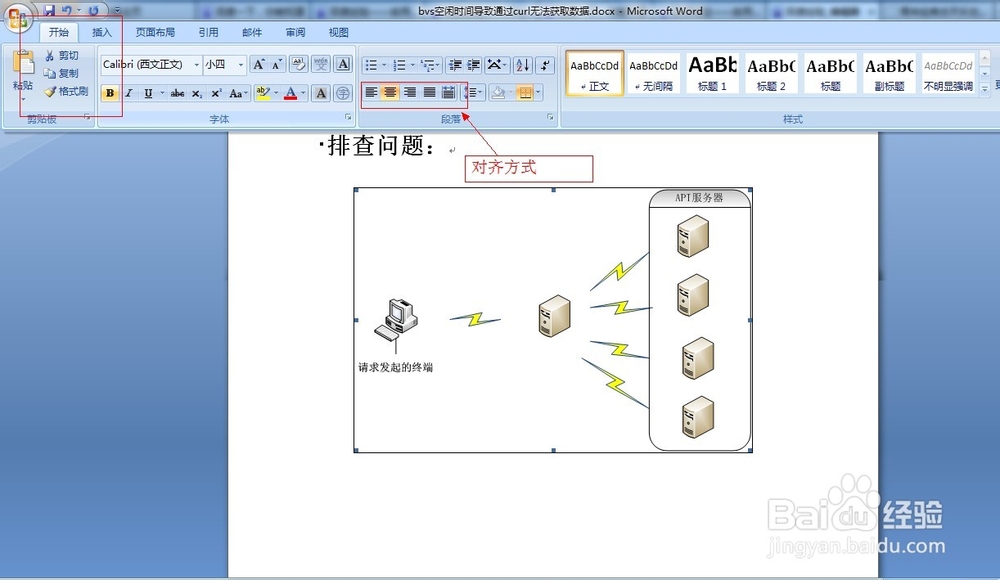
3
图片能否正常显示和行距的设置是有关系的,如果碰到一张大图放到word中只显示一行的宽度,那么很有可能是行距设置的不对,比如之前的图片,如果韩剧这只成这样:固定行距20磅,那么结果会和下面的图一所示的结果。那要怎么解决问题呢?其实就是修改下图片所在行的行距设置就ok了,注意在这里不要把图片设置成悬浮于文字上方,这样虽然能够正常显示图片,但是图片上下文的文字排版将非常困难。首先看下怎么修改行距吧。见图2,选择开始在单,单击段落菜单的指向右下角的箭头标志(见图中小椭圆),弹出段落对话框,大椭圆括的位置显示的就行距的设置选项了。可以看到为了掩饰效果,设置的是固定行距,此时改为单倍行距或者多倍行距试一下——图片又可以正常显示了!见图三(图三设置的是1.5倍行距)。
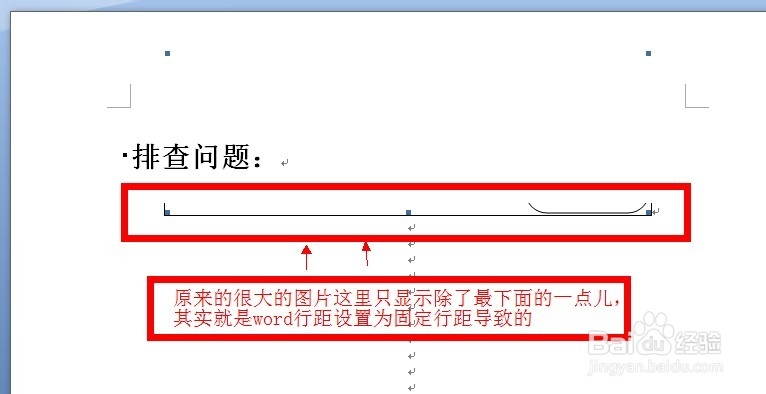
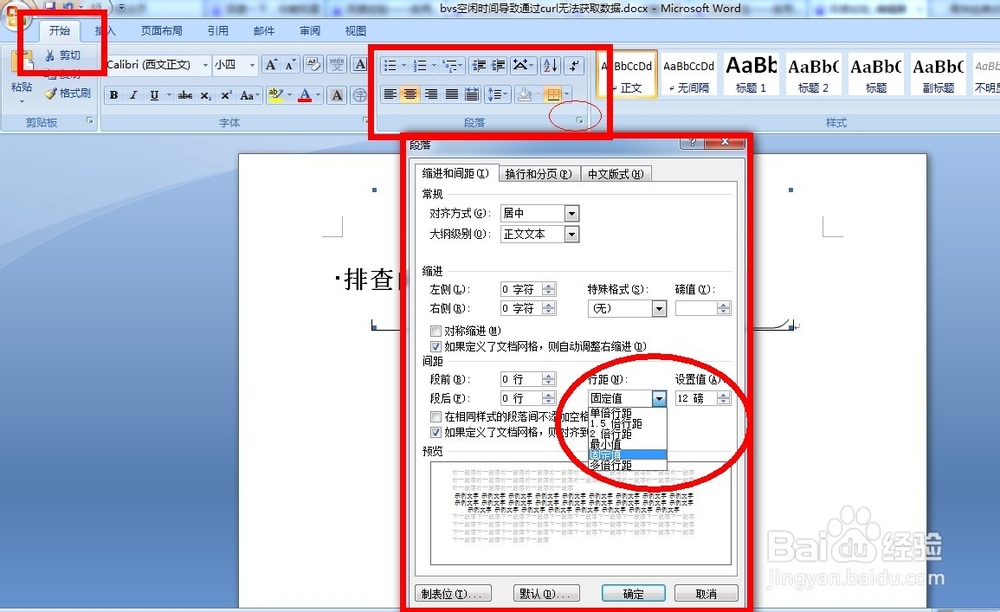
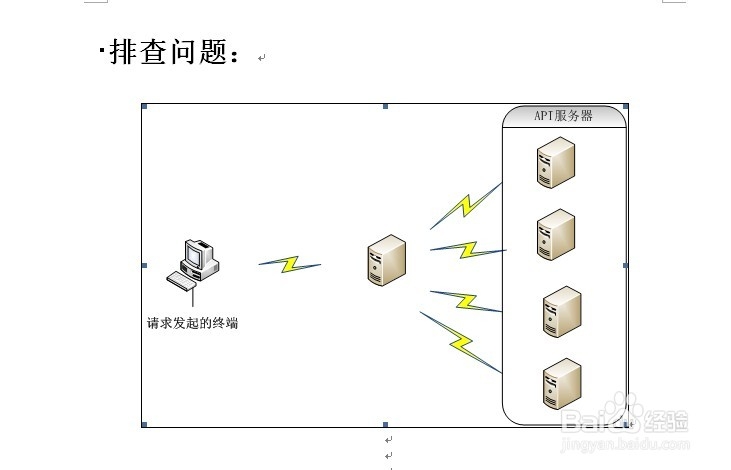 END
END注意事项
本文演示的office2007,其他版本可能不一样,但是大同小异
温馨提示:经验内容仅供参考,如果您需解决具体问题(尤其法律、医学等领域),建议您详细咨询相关领域专业人士。免责声明:本文转载来之互联网,不代表本网站的观点和立场。如果你觉得好欢迎分享此网址给你的朋友。转载请注明出处:https://www.baikejingyan.net/afa78VwNsAw5RAA.html

 微信扫一扫
微信扫一扫  支付宝扫一扫
支付宝扫一扫 
