有很多朋友找到我,问电子小报的制作方法,索性写一个简单教程,有需要的都看过来吧。
工具/原料
Word 2007
Windows 7
步骤/方法
1
准备素材:文字素材可以保存到txt文档中,然后将所有的素材文件放到一个文件夹中:
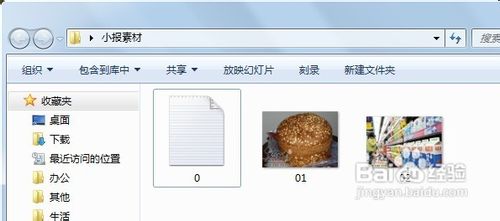
2
右击文字素材文件,选择“打开方式”,然后选择“Microsoft Office Word”。如果找不到此项,可以先打开Word,然后选择打开,找到文字素材文件后双击:
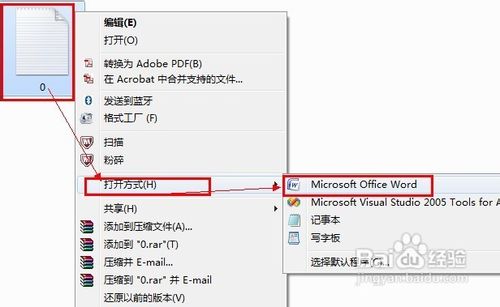
3
确认文字能正常显示,然后单击“确定”:
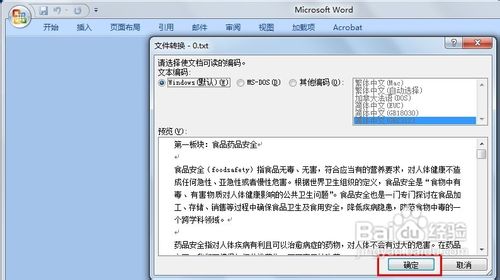
4
依次单击“页面布局,纸张大小,A4”,将电子板报设定为A4大小:
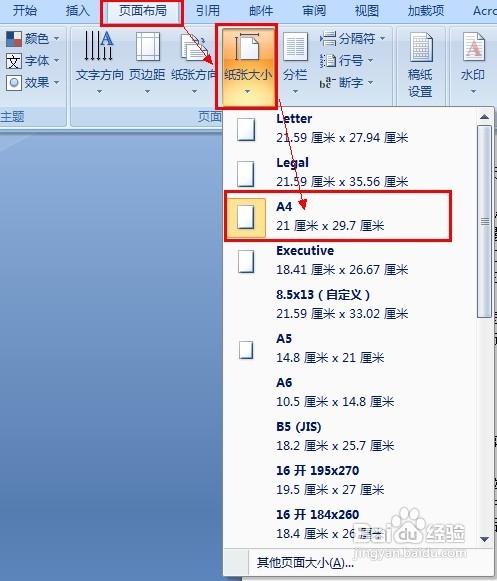
5
依次单击“页面布局,纸张方向,横向”,设置电子报为横向:
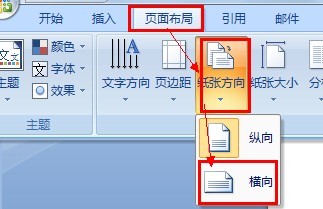
6
选中文字的标题部分(可以按Ctrl键同时单击或者拖拽,选取不同位置的文字),然后单击“开始”,设置文字的大小,字体,和黑体等,然后选择行间距为2.0:
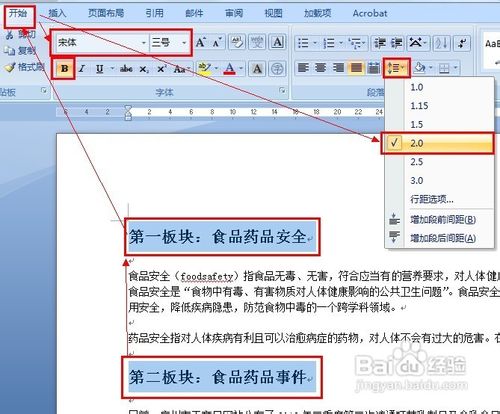
7
选中正文部分,然后单击段落栏的右下角图标,设置首行缩进2字符,和固定值为18磅后,单击“确定”:
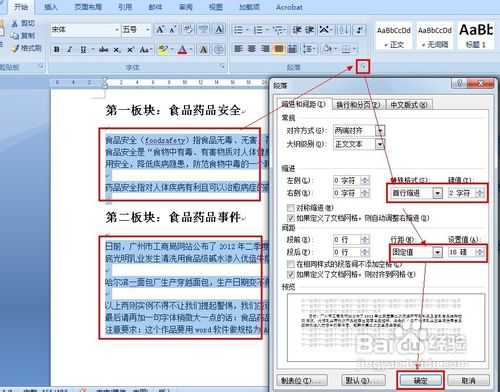
8
选择要分栏的文字,然后依次单击“页面布局,分栏,偏左:
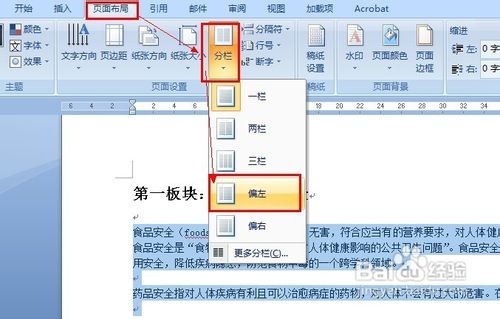
9
将另一部分正文选择“页面布局,分栏,偏右”进行分栏:
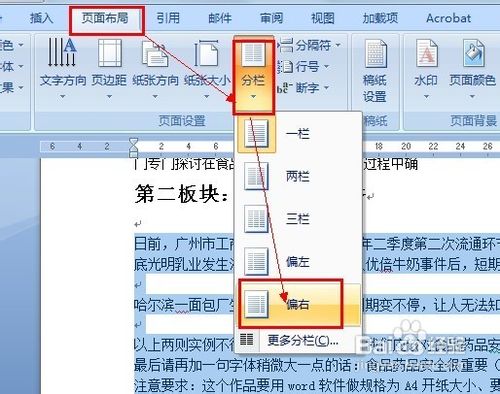
10
依次单击“插入,图片”,然后选择准备好的素材图片,单击“插入”:
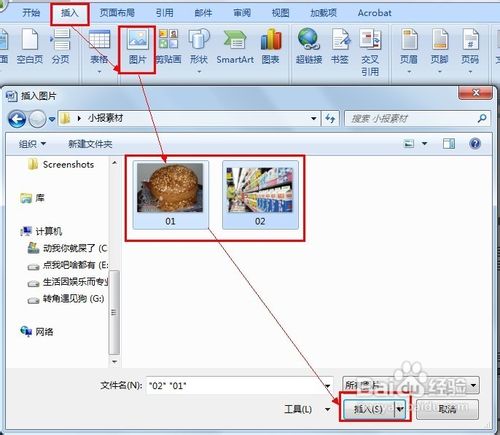
11
选择其中一个图片,然后单击“格式,文字环绕,四周型环绕”。同样的方法设置另一张图片:

12
拖拽图片到合适的位置,以保证图文和谐位置:
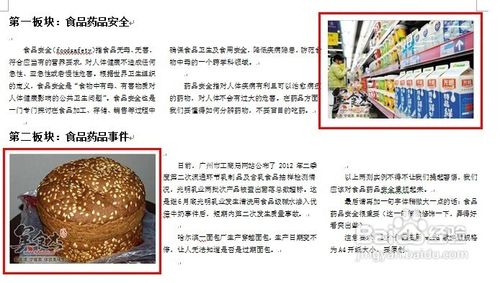
13
依次单击“页面布局,页面边框”,然后选择“方框”,选择合适的艺术型后,单击“确定”:
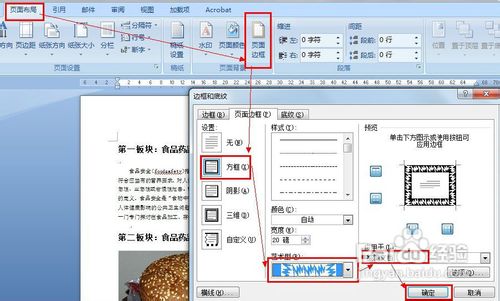
14
依次单击“插入,形状,直线”,然后在第一二部分分界的位置,画一条横线(按Shift同时画横线,可以保证线条水平无倾斜):
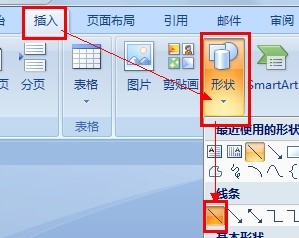
15
选择画出的线条,然后依次单击“格式,形状轮廓,粗细,6磅”:
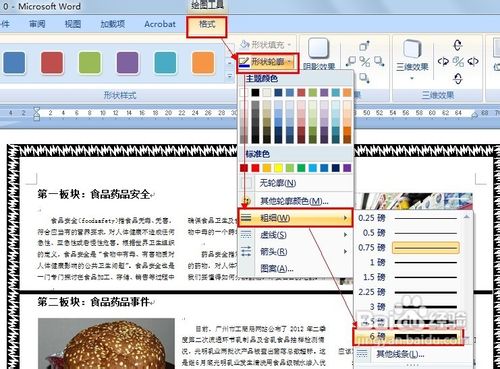
16
继续选择线条,依次单击“格式,形状轮廓,图案”:
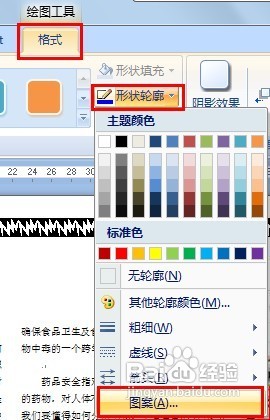
17
选择合适的图案后,单击“确定”:
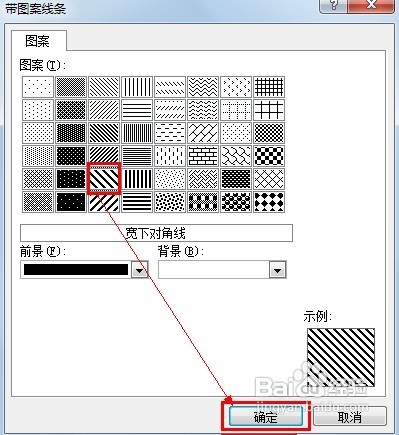
18
在文章的大标题前增加项目符号。依次单击“开始,项目符号”,然后选择喜欢的单击:
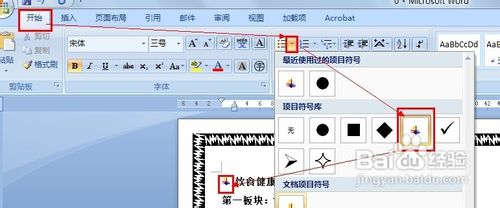
19
单击“保存”。因为文档原始格式是txt,因此会有如下提示。单击“否”,弹出另存为对话框:
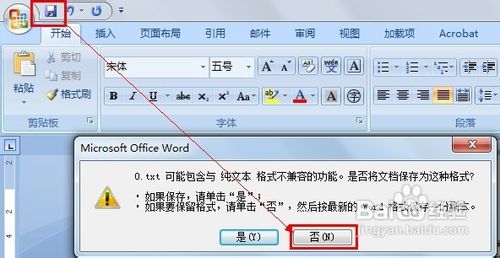
20
确定文件名和文件保存类型之后,单击“保存”,即可完成电子小报的制作:
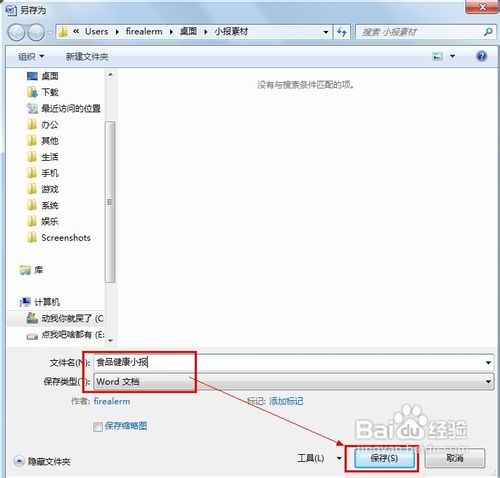
21
如下图,是制作完成的效果:
 END
END注意事项
以上步骤的执行效果,同样可以在Wps中完成。
温馨提示:经验内容仅供参考,如果您需解决具体问题(尤其法律、医学等领域),建议您详细咨询相关领域专业人士。免责声明:本文转载来之互联网,不代表本网站的观点和立场。如果你觉得好欢迎分享此网址给你的朋友。转载请注明出处:https://www.baikejingyan.net/af60eVwNsAw9TAg.html

 微信扫一扫
微信扫一扫  支付宝扫一扫
支付宝扫一扫 
