Word文档容量过大,很大一方面原因就是文档中有插入了过大的图片文件。下面就给大家介绍如何压缩Word文档中图片的方法。
工具/原料
Word(以2003版为例)
方法一:
1
启动Word,新建文档,输入文档内容(含有图片)。
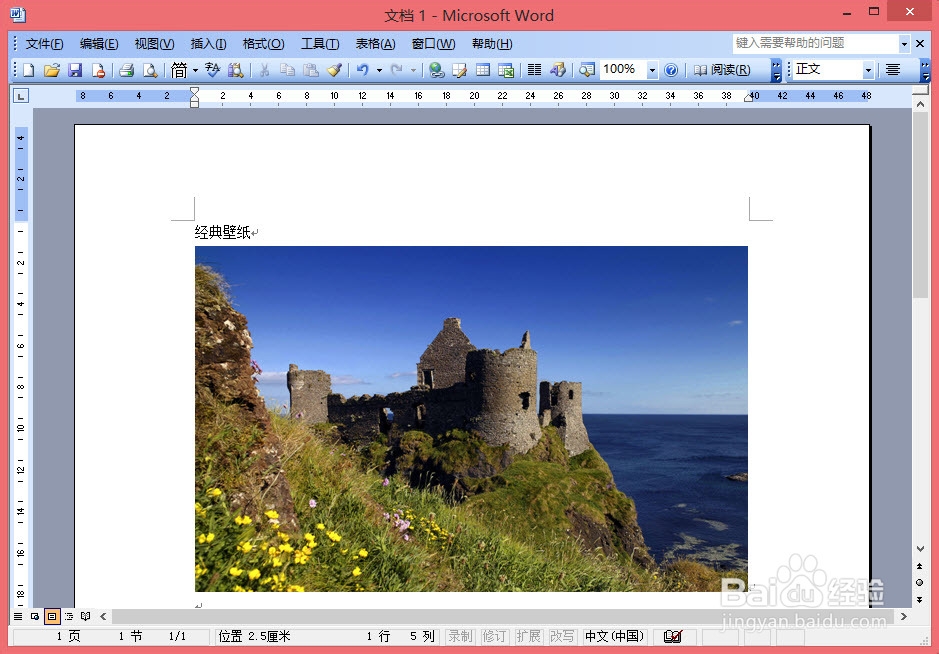
2
保存文档,保存后的效果如下图所示。发现该文档大小为“570K”。
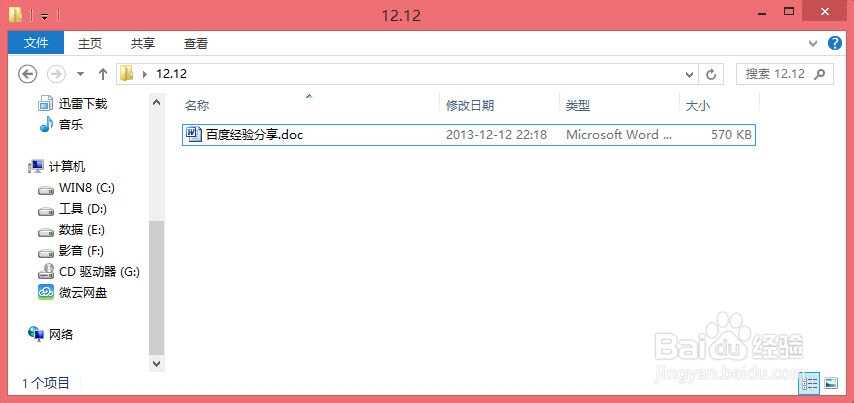
3
下面解决文档瘦身方法。打开要瘦身的文档,然后在图片上右击,选择“剪切”。
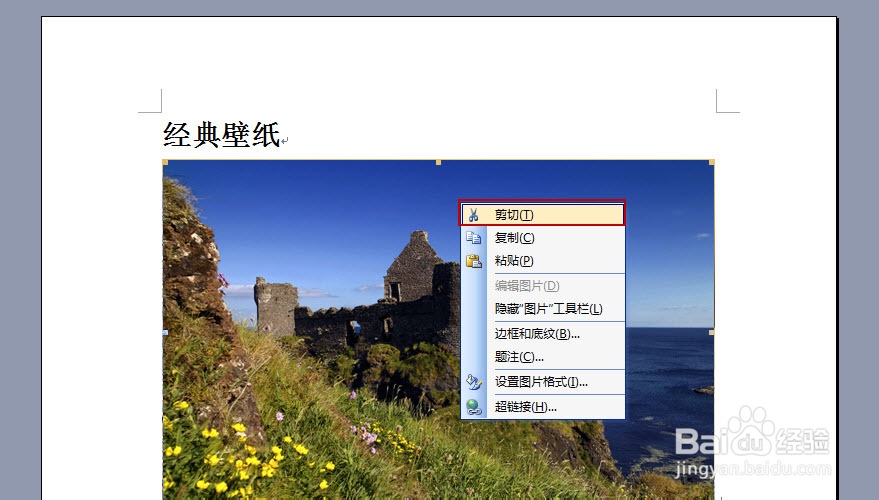
4
单击菜单栏的“编辑”,然后选择“选择性粘贴”。
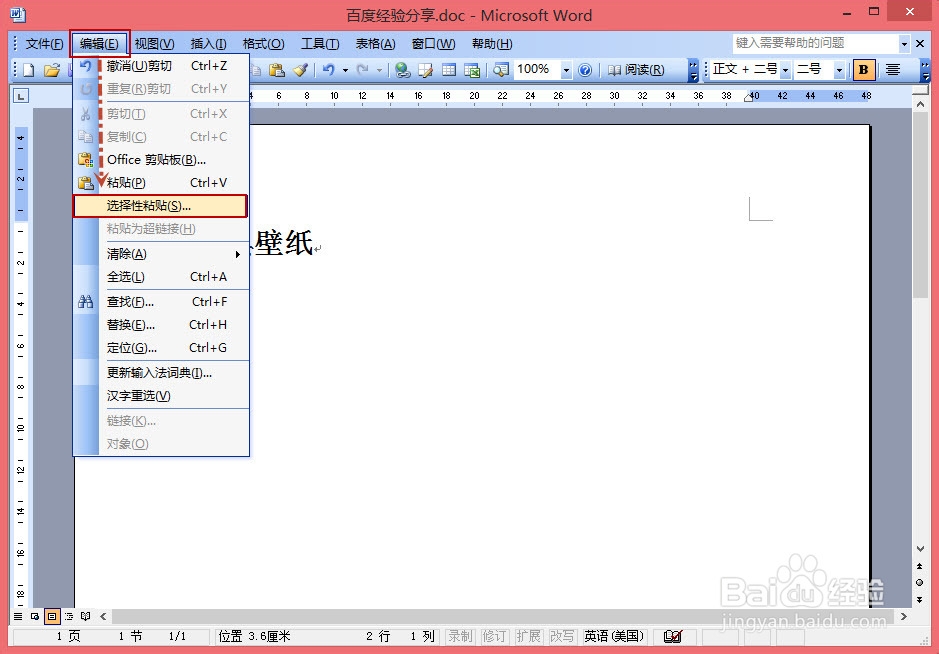
5
打开“选择性粘贴”对话框,在“粘贴”右侧框中选择“图片(JPEG)”,然后单击“确定”。
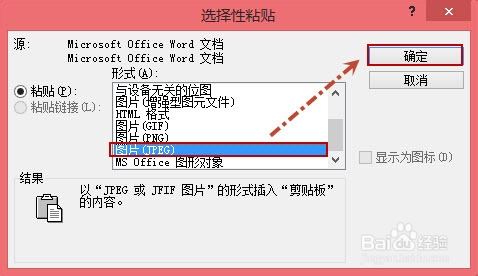
6
这时候再单击保存按钮。现在看看文档的大小(如下图所示),发现文档明显变小了,由原来的“570K”变为现在的“60K”。
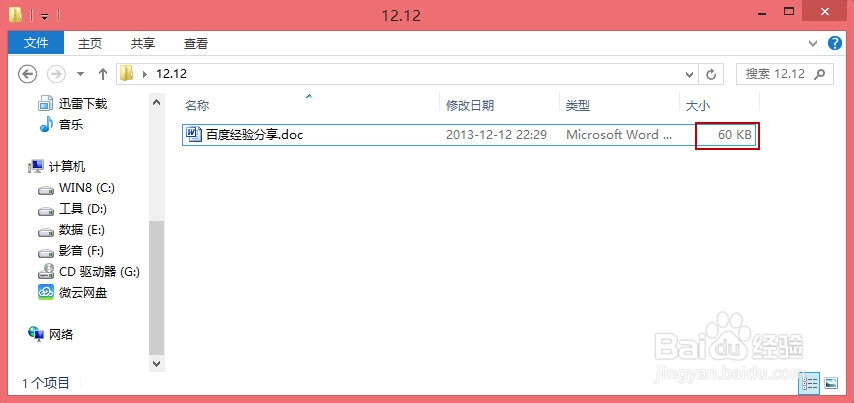 END
END方法二:
1
启动Word,新建文档(含有图片)。
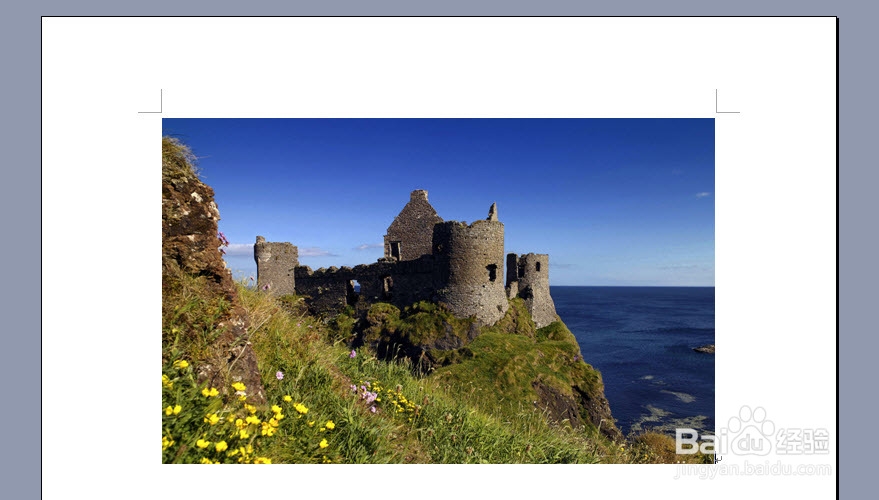
2
保存文档,保存后的效果如下图所示。发现该文档大小为“570K”。
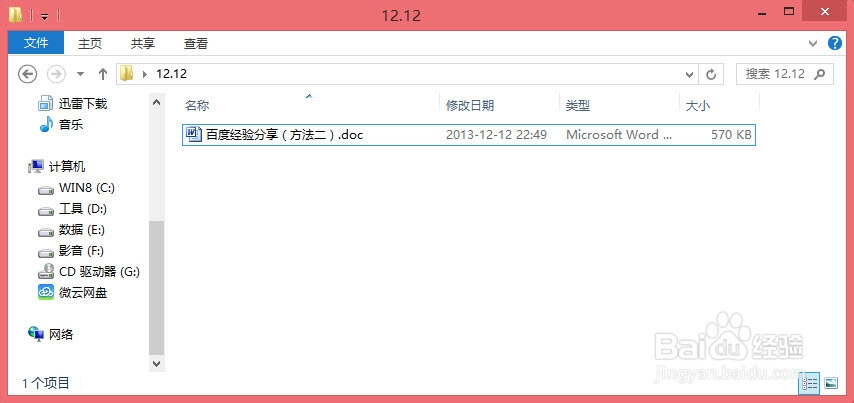
3
下面解决文档瘦身方法,压缩图片。打开要瘦身的文档,单击图片,选中图片后会显示图片工具条,然后单击“压缩图片”图标,打开“压缩图片”对话框,设置压缩图片的选项,完成后单击“确定”即可。
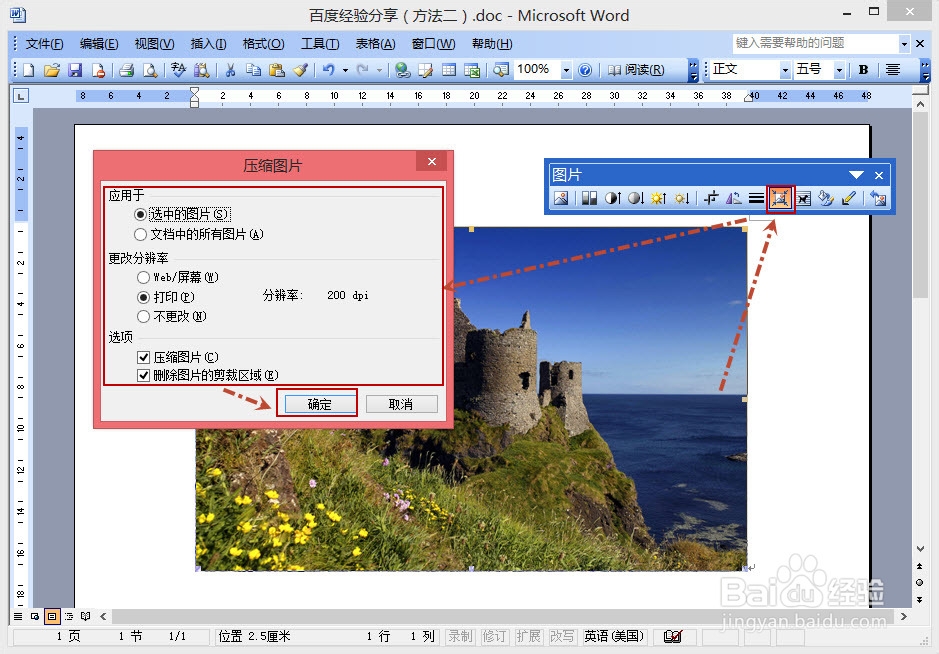
4
会有如下提示,单击“应用”即可。
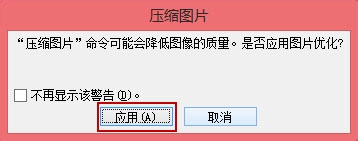
5
这时候再单击保存按钮。现在看看文档的大小(如下图所示),发现文档明显变小了,由原来的“570K”变为现在的“190K”。
说明:为什么没有方法一压缩的力度大呢,这是因为压缩时候选的是“打印”(分辨率:200dpi),如果选择“Web/屏幕”(分辨率:96dpi),这时候压缩完再保存即可和方法一大小基本一致了。
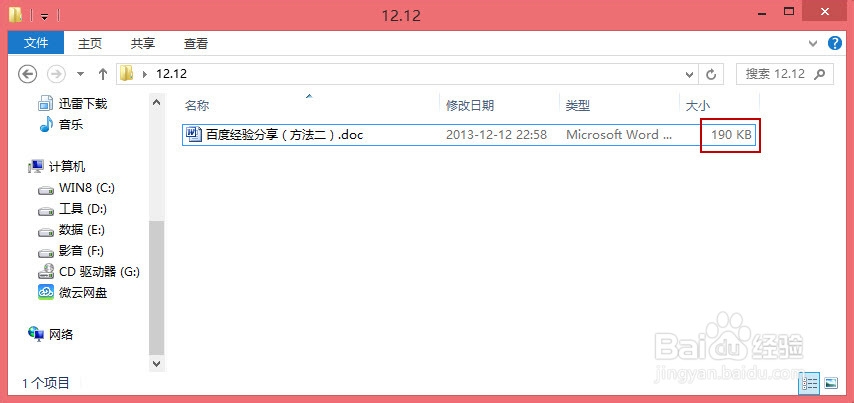 END
END温馨提示:经验内容仅供参考,如果您需解决具体问题(尤其法律、医学等领域),建议您详细咨询相关领域专业人士。免责声明:本文转载来之互联网,不代表本网站的观点和立场。如果你觉得好欢迎分享此网址给你的朋友。转载请注明出处:https://www.baikejingyan.net/af55bVwNsBAZTAVE.html

 微信扫一扫
微信扫一扫  支付宝扫一扫
支付宝扫一扫 
