PPT现在已经成为办公中常用的软件了,但是很多人做的PPT都是千篇一律,我们为什么不用PPT做出一些出彩的地方呢,让别人眼红去吧!现在我们一起用PTT做出翻书的效果。
工具/原料
PPT 2007
步骤/方法
1
首先打开PPT,选择插入一张幻灯片:

2
点击“开始”选项卡,并选择右侧的图形区域,如图所示:
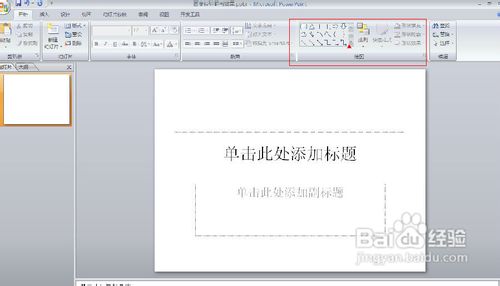
3
在下拉列表中选择基本图形,图示标红的折角图形,如图:
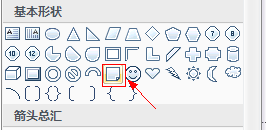
4
将图形插入到幻灯片中,并调整合适大小。
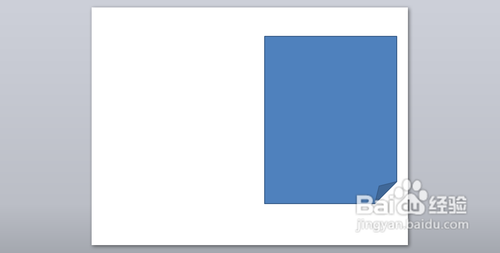
5
选中图形后点击工具栏的“绘图工具→格式”,如图选择左侧的文本框选项,在图形中插入文字:
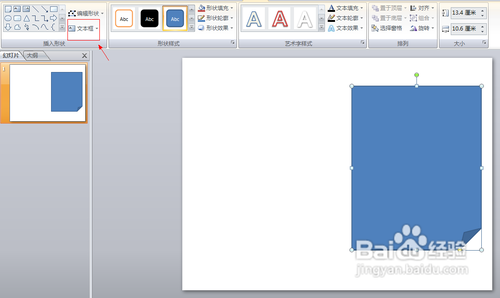

6
复制右侧的图形至左侧,点击工具栏的“绘图工具→格式”,在出现的界面中选择“旋转→水平翻转”,调整好位置并输入文字:
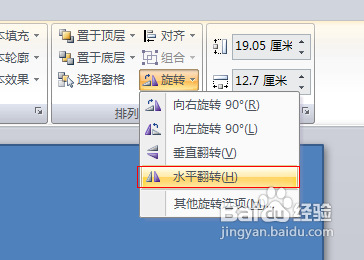

7
再次选中左侧的图形“百度经验”,选择“动画→自定义动画”
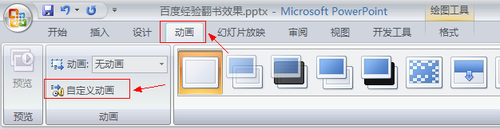
8
在出现的界面中,选择右侧的“自定义动画→添加效果→退出”
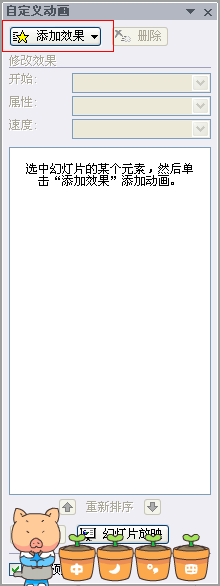
9
在弹出的对话框中选择“层叠效果”
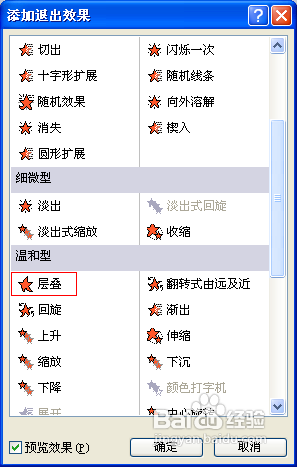
10
“百度经验”页中的图形和文字都设置相同的退出效果,其中图形设置“开始:单击时、方向:到左侧、速度:快速”
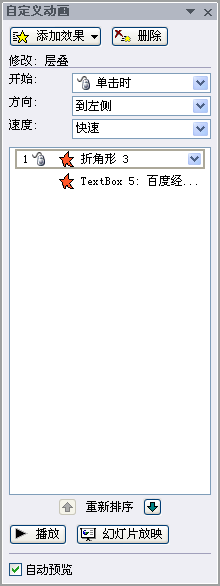
11
“百度经验”页中的文字设置“开始:之前、方向:到左侧、速度:快速”
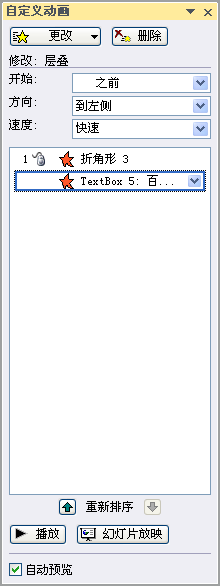
12
现在开始设置“第一页”的效果,图形和文字全部选择“进入→伸展”效果:
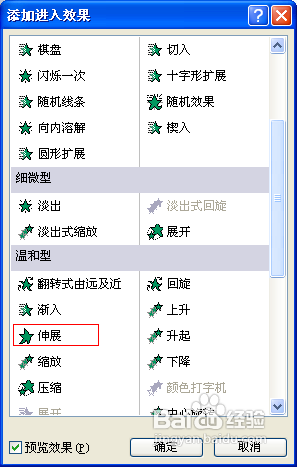
13
“第一页”页中的图形设置“开始:之后、方向:到右侧、速度:快速”
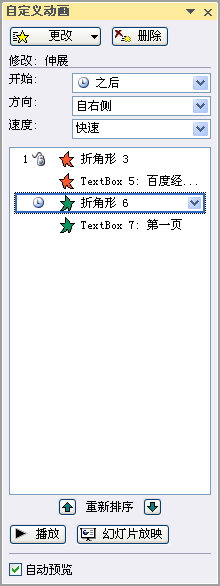
14
“第一页”页中的图形设置“开始:之前、方向:到右侧、速度:快速”
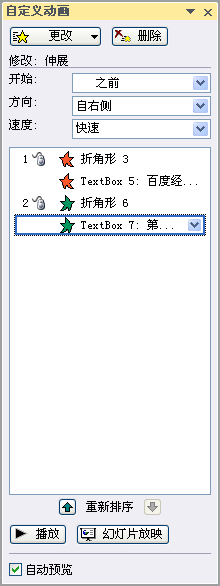
15
全部设置完成后,就可以播放动画,看到翻书效果啦。
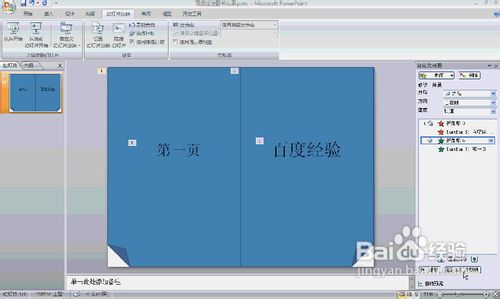 END
END温馨提示:经验内容仅供参考,如果您需解决具体问题(尤其法律、医学等领域),建议您详细咨询相关领域专业人士。免责声明:本文转载来之互联网,不代表本网站的观点和立场。如果你觉得好欢迎分享此网址给你的朋友。转载请注明出处:https://www.baikejingyan.net/af536VwNsAw5UBA.html

 微信扫一扫
微信扫一扫  支付宝扫一扫
支付宝扫一扫 
