有些朋友说到在演示播放PPT的开头期望有一个开场动画来铺垫,幻灯片开场动画能向观看PPT的观众表明演示者即将开讲,若一个幻灯片的开场动画制作得当的话,观众对接下来的会议内容或者听讲内容会有所期待。那么今日,就教给大家如何制作一个幻灯片开场动画以及如何使用PPT转换器将该动画转换成开场视频吧!
工具/原料
powerpoint2010
狸woPPT转换器
步骤/方法
1
打开幻灯片软件powerpoint2010,简单设置一个背景填充色,ppt如何添加背景?例如“设置背景格式”为“渐变填充”,其中类型为“射线”,也可以默认不改:
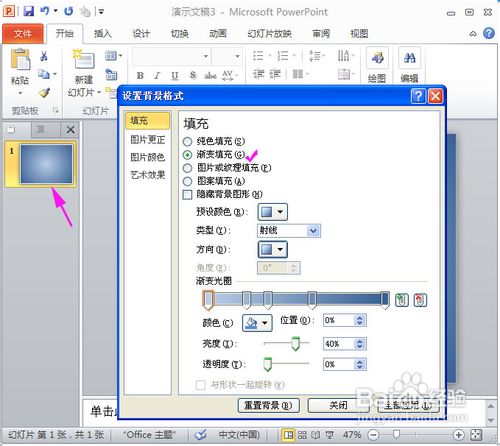
2
第一步,先给画一个矩形色块:点击“插入”中的“形状”,然后选择“椭圆”形状,在幻灯片中间绘画出一个椭圆,如图所示:
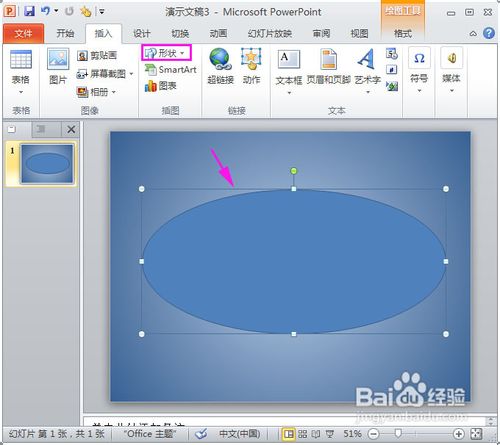
3
第二步,柔化椭圆的边缘:双击椭圆出现“格式”菜单,在“形状样式”组中选择“形状效果”→“柔化边缘”,选择“50磅”,看图:
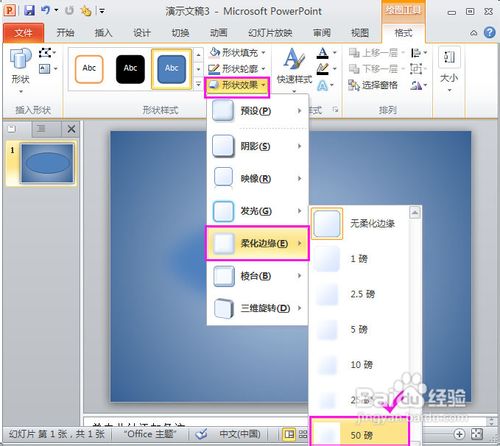
4
第三步,选择椭圆这个图形,复制,然后粘贴出同样的色块,修改这个色块的颜色以及透明度:双击这个色块,在“格式”菜单中选择形状填充为其他颜色,以及设置调整透明度为60%:
填充为其他颜色
透明度调整界面
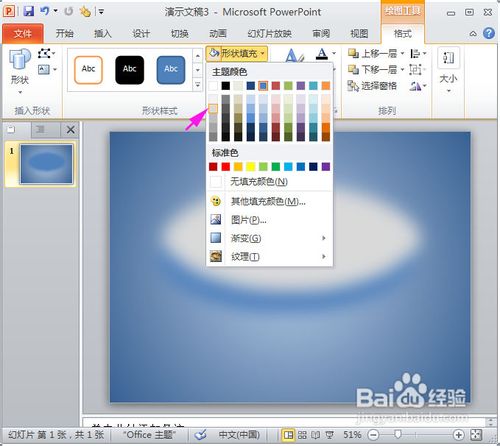

5
第四步,重复复制色块,以及调整复制色块的颜色透明度,大概有五个椭圆后即可得到以下的图,:

6
第五步,为每个椭圆添加上形状动画:设置“动画”→“添加动画”中“进入动画”的“形状”,设置动画效果选项的方向为缩小,形状为圆,根据需要调整好每个椭圆播放的持续时间以及延时,如图:
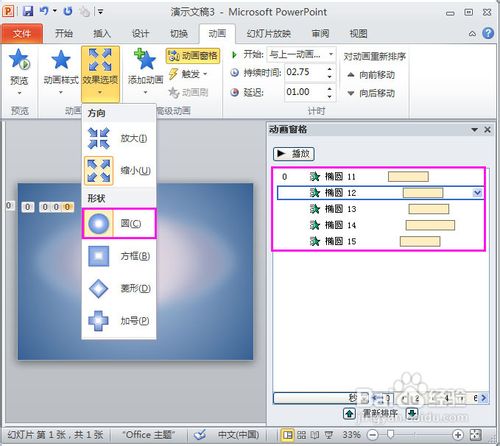
7
第六步,在幻灯片椭圆的中间位置加上加上所需logo或者标题,以及设置上动画效果为进入的“形状”动画以及强调的“脉冲”动画:
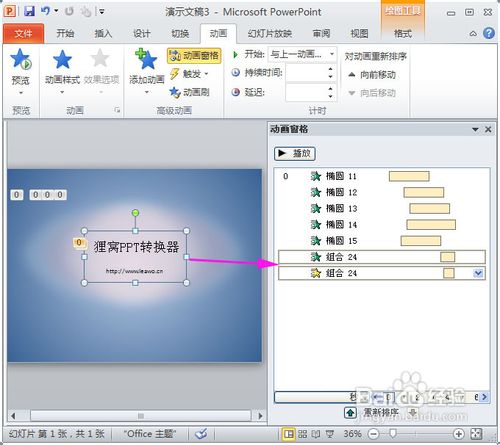
8
这样一个幻灯片开场动画制作完成了。以后在套用在任何的PPT上使用即可。那只能套用在PPT上吗?当然不止啦,我们可以使用PPT转换器,将该开场动画幻灯片转换成视频格式变成小小的开场视频,不赖于FLASH开场动画哦:打开PPT转换器,将保存好的开场动画导入①,然后选择输出的视频格式②,再点击转换按钮进行转换③(更详细的教程:如何将PPT文件转换成视频文件?):
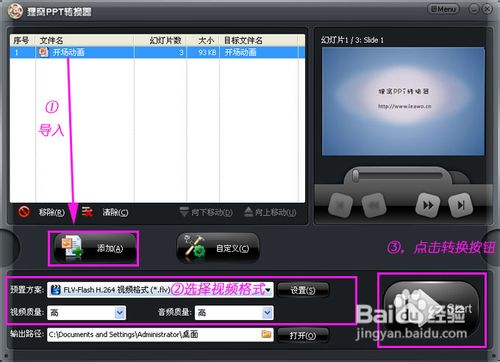
9
等待转换完成窗口提示转换成功,该梦幻开场动画幻灯片就变成开场动画视频了,你以后在使用全能视频转换器将该视频融合进其他视频之前,或者直接拿来当开场视频也可以哦:
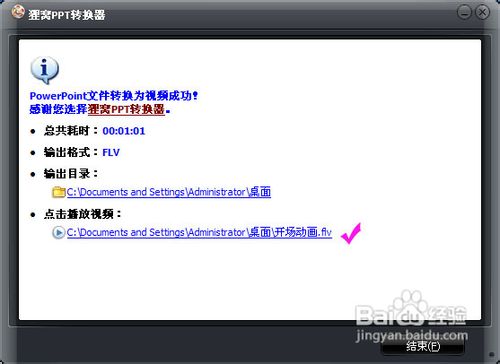 END
END注意事项
这只是一种幻灯片开场动画的制作方法,期望更多朋友能创造更多的PPT开场动画出来!
温馨提示:经验内容仅供参考,如果您需解决具体问题(尤其法律、医学等领域),建议您详细咨询相关领域专业人士。免责声明:本文转载来之互联网,不代表本网站的观点和立场。如果你觉得好欢迎分享此网址给你的朋友。转载请注明出处:https://www.baikejingyan.net/af1efVwNsDQZYAw.html

 微信扫一扫
微信扫一扫  支付宝扫一扫
支付宝扫一扫 
