
工具/原料
个人电脑PCPowerPoint 2010<br />
步骤/方法
启动ppt,新建一个空白演示文稿。依次单击“插入”菜单中的“图片”,选择“新建相册”命令,弹出“相册”对话框。相册的图片可以选择磁盘中的图片文件(单击“文件/磁盘”按钮),也可以选择来自扫描仪和数码相机等外设中的图片(单击“扫描仪/照相机”按钮)。通常情况下,我们单击“文件/磁盘”按钮选择磁盘中已有的图片文件。在弹出的选择插入图片文件的对话框中可按住shift键(连续的)或Ctrl键(不连续的)选择图片文件,选好后单击“插入”按钮返回相册对话框。如果需要选择其他文件夹中的图片文件可再次单击该按钮加入。所有被选择插入的图片文件都出现在相册对话框的“相册中的图片”文件列表中,单击图片名称可在预览框中看到相应的效果。单击图片文件列表下方的“↑”、“↓”按钮可改变图片出现的先后顺序,单击[删除]按钮可删除被加入的图片文件。通过图片“预览”框下方的提供的六个按钮,我们害可以旋转选中的图片,改变图片的亮度和对比度等。接下面来我们来看看相册的版式设计。单击“图片版式”右侧的下拉列表,我们可以指定每张幻灯片中图片的数量和是否显示图片标题。单击“相框形状”右侧的下拉列表可以为相册中的每一个图片指定相框的形状,但功能必须在“图片版式”不使用“适应幻灯片尺寸”选项时才有效,假设我们可以选择“圆角矩形”,这可是需要用专业图像工具才能达到的效果。最后还可以为幻灯片指定一个合适的模板,单击“设计模式”框右侧的[浏览]按钮即可进行相应的设置。按下“创建”Show一下试一试,效果不错吧!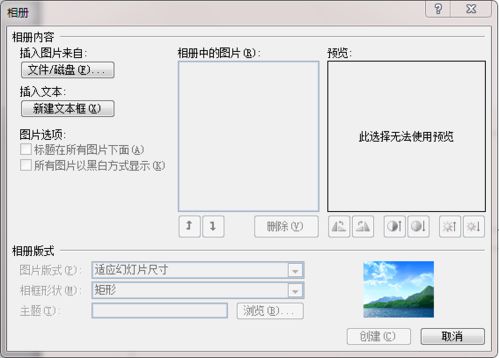
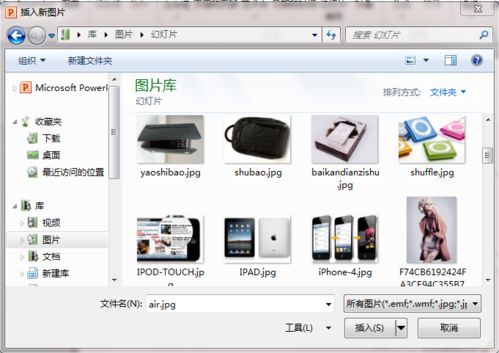
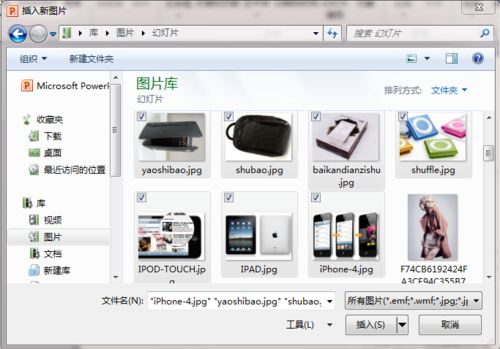
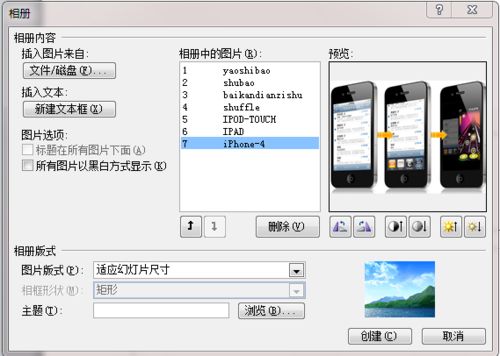
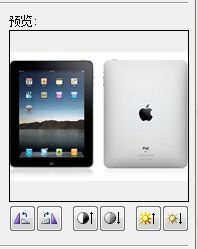
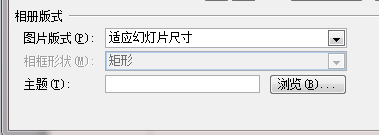
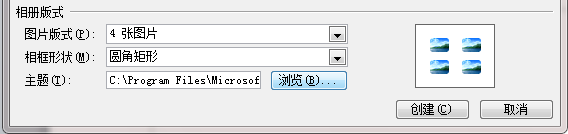

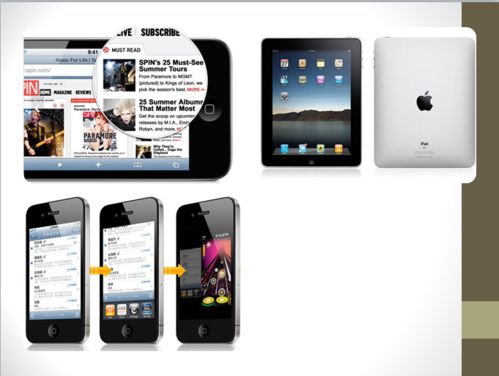 END
END
注意事项
在制作过程中还有一个技巧,如果你的图片文件的文件名能适当地反映图片的内容,可勾选对话框中的“标题在所有图片下面”复选项,相册生成后会看到图片下面会自动加上文字说明(即为该图片的文件名),该功能也只有在“图片版式”不使用“适应幻灯片尺寸”选项时才有效。给每张幻灯片加入想要的效果,PPT动画就做好啦~~
温馨提示:经验内容仅供参考,如果您需解决具体问题(尤其法律、医学等领域),建议您详细咨询相关领域专业人士。免责声明:本文转载来之互联网,不代表本网站的观点和立场。如果你觉得好欢迎分享此网址给你的朋友。转载请注明出处:https://www.baikejingyan.net/af1e0VwNsAgZTCg.html

 微信扫一扫
微信扫一扫  支付宝扫一扫
支付宝扫一扫 
