如果您始终使用ANSI或其他编码方式保存.txt文件,则最好在记事本中更改默认编码,这样就无需通过“另存为”对话框手动更改编码方式。操作步骤如下:
工具/原料
Windows 10 企业版
方法/步骤
1
任务栏搜索框输入”注册表“。
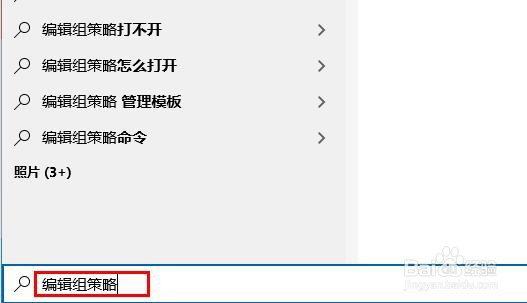
2
点击搜索结果,打开注册表编辑器。
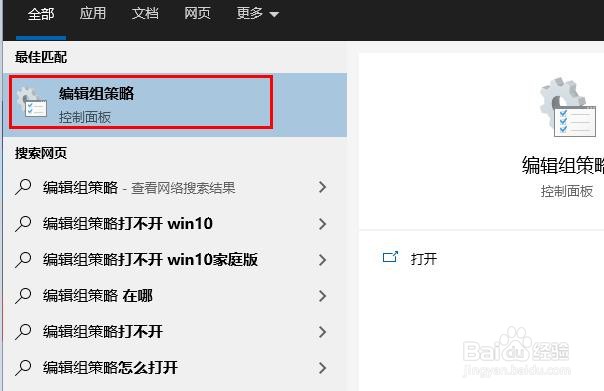
3
导航至:HKEY_CURRENT_USER\Software\Microsoft\Notepad
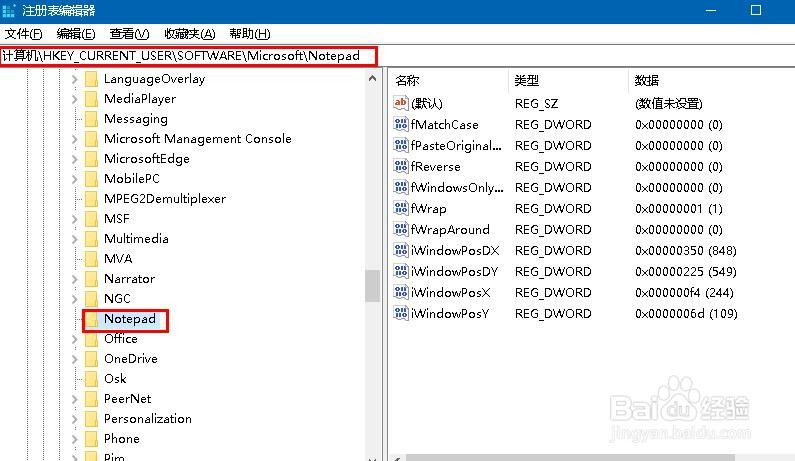
4
左侧窗口右键单击 Notepad 选择“新建”>"DWORD(32位)值"。
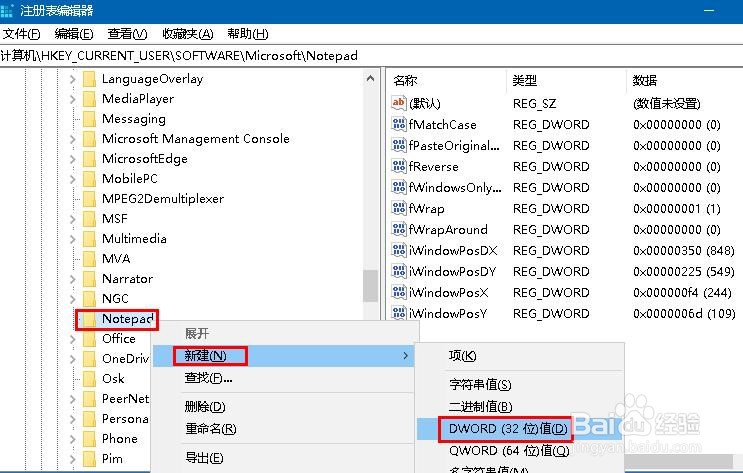
5
将新创建的DWORD命名为iDefaultEncoding,然后双击它进行修改。
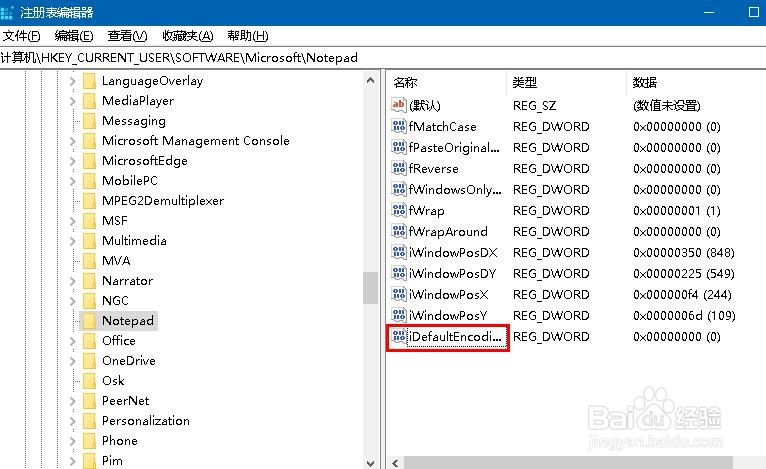
6
在“编辑DWORD(32位)值”对话框中,输入新的默认编码的值:,然后单击“确定”。在例子中,键入1以使用ANSI编码。
1 – ANSI
2 – UTF-16 LE
3 – UTF-16 BE
4 – UTF-8 with BOM
5 – UTF-8
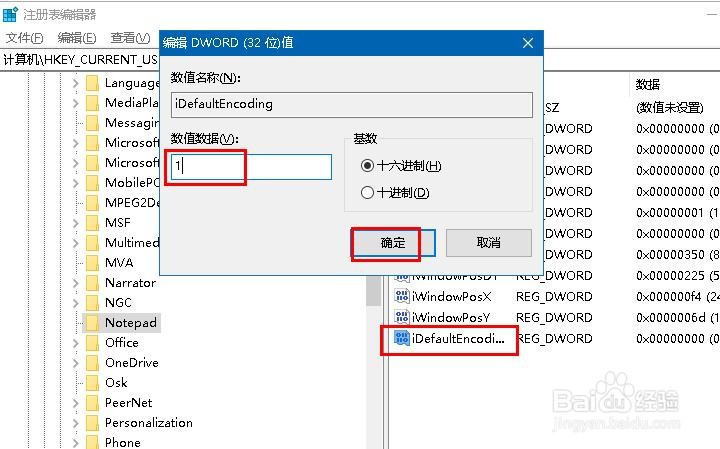 END
END温馨提示:经验内容仅供参考,如果您需解决具体问题(尤其法律、医学等领域),建议您详细咨询相关领域专业人士。免责声明:本文转载来之互联网,不代表本网站的观点和立场。如果你觉得好欢迎分享此网址给你的朋友。转载请注明出处:https://www.baikejingyan.net/aff83U28BBgA.html

 微信扫一扫
微信扫一扫  支付宝扫一扫
支付宝扫一扫 
![富贵竹叶子发黄怎么办:[1]水养富贵竹](/skin/images/lazy.png)