如下表所示,要删除Excel表格上面的空白行,如何才能快速的将空白行删除?
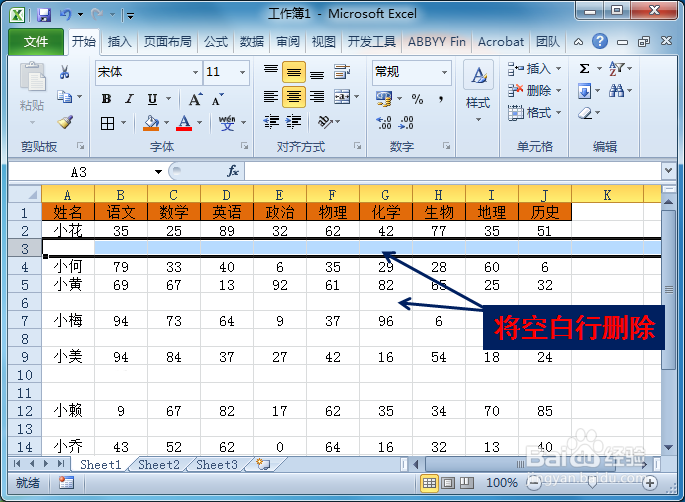
工具/原料
操作设备:计算机
操作系统:Windows 7
办公软件:Excel 2010
方法一:筛选空白行后删除
1
选择A列单元格,按下【Ctrl+Shift+L】组合键筛选。
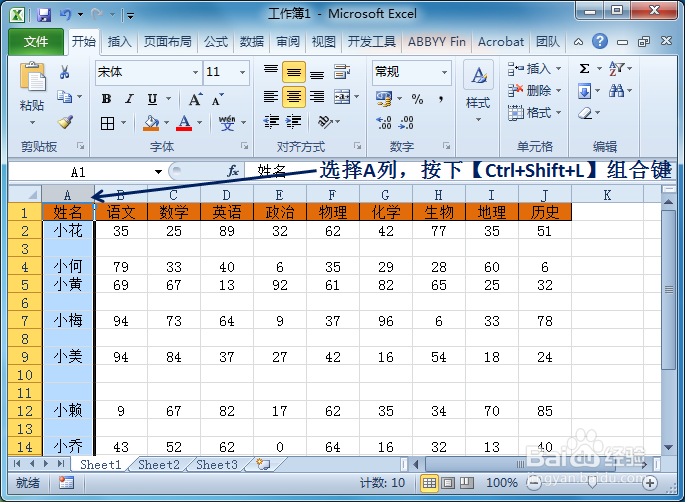
2
在筛选的选项里边只选“空白”。
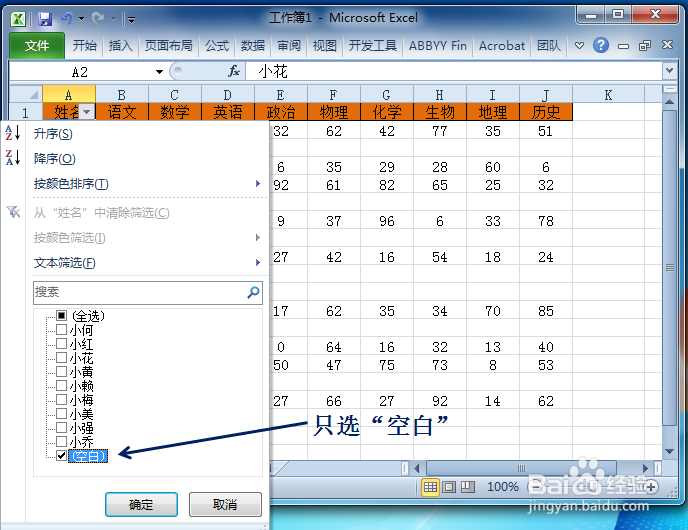
3
选择筛选出来的空白行,单击右键,选择“删除行”。

4
再次选择A列,按下【Ctrl+Shift+L】组合键取消筛选。

5
Excel表格空白行批量删除完成。
 END
END方法二:定位空白单元格后删除
1
选择A列单元格,键盘上面按下【F5】键定位。

2
点击【定位条件】。
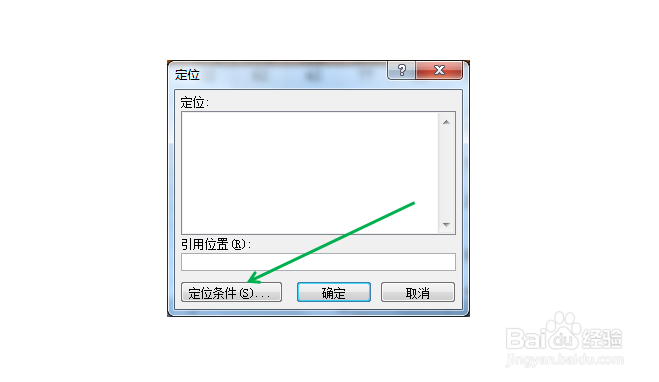
3
选择“空值”,再点击【确定】。
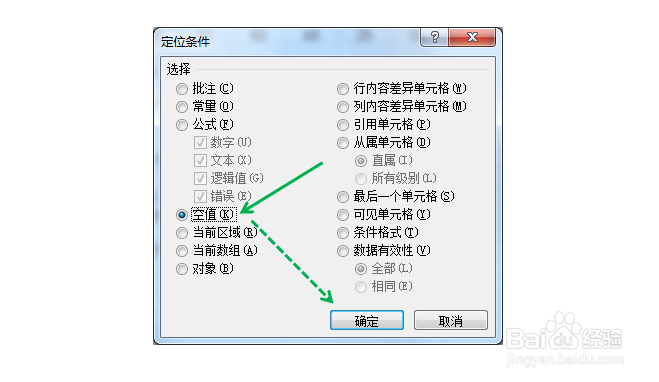
4
在定位出来的空白单元格上面单击右键,选择“删除…”。
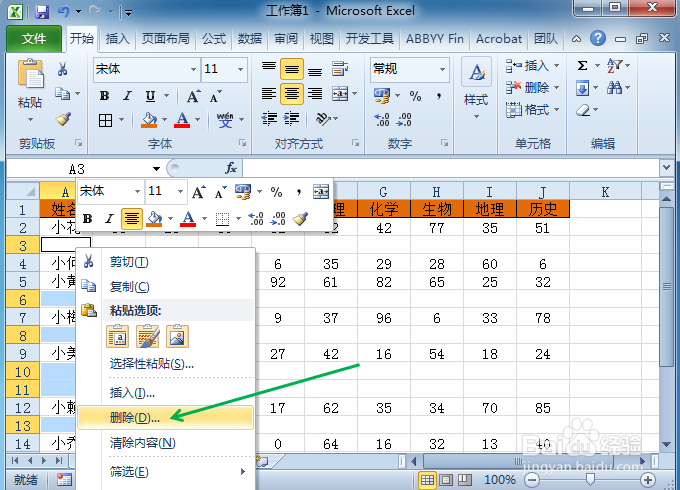
5
选择“整行”,再点击【确定】。
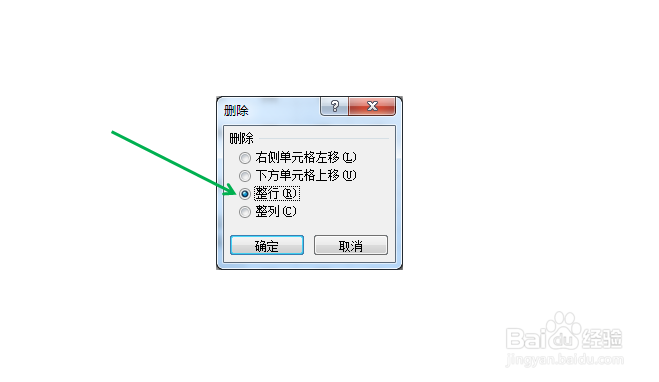
6
Excel表格空白行批量删除完成。
 END
END总结
1
方法一:筛选空白行后删除
1、选择A列单元格,按下【Ctrl+Shift+L】组合键筛选。
2、在筛选的选项里边只选“空白”。
3、选择筛选出来的空白行,单击右键,选择“删除行”。
4、再次选择A列,按下【Ctrl+Shift+L】组合键取消筛选。
5、Excel表格空白行批量删除完成。
方法二:定位空白单元格后删除
1、选择A列单元格,键盘上面按下【F5】键定位。
2、点击【定位条件】,选择“空值”,再点击【确定】。
3、在定位出来的空白单元格上面单击右键,选择“删除…”。
4、选择“整行”,再点击【确定】。
5、Excel表格空白行批量删除完成。
 END
END注意事项
数据无价,操作之前先做好数据备份,以免丢失而无法找回。
操作界面及功能可能因操作系统、软件版本不同而存在差异。
温馨提示:经验内容仅供参考,如果您需解决具体问题(尤其法律、医学等领域),建议您详细咨询相关领域专业人士。免责声明:本文转载来之互联网,不代表本网站的观点和立场。如果你觉得好欢迎分享此网址给你的朋友。转载请注明出处:https://www.baikejingyan.net/af2d1U28CDAJQB1Q.html

 微信扫一扫
微信扫一扫  支付宝扫一扫
支付宝扫一扫 
