在日常办公中,当我们在word中批量制作同格式的工牌或者姓名信息卡时,需要把Excel中统计的信息数据一个个复制粘贴到word中,这样操作起来就非常慢,那么如何能将Excel数据批量导入word中指定位置呢?接下来就给大家介绍一些操作方法。
工具/原料
华硕暗夜火神
Windows10
Word2013
方法/步骤
1
新建一个word文档,先在文档中制作一个固定的模版,将需批量导入word中的数据在Excel表格中分类整理好,并将表格保存到指定位置(可自定保存位置)
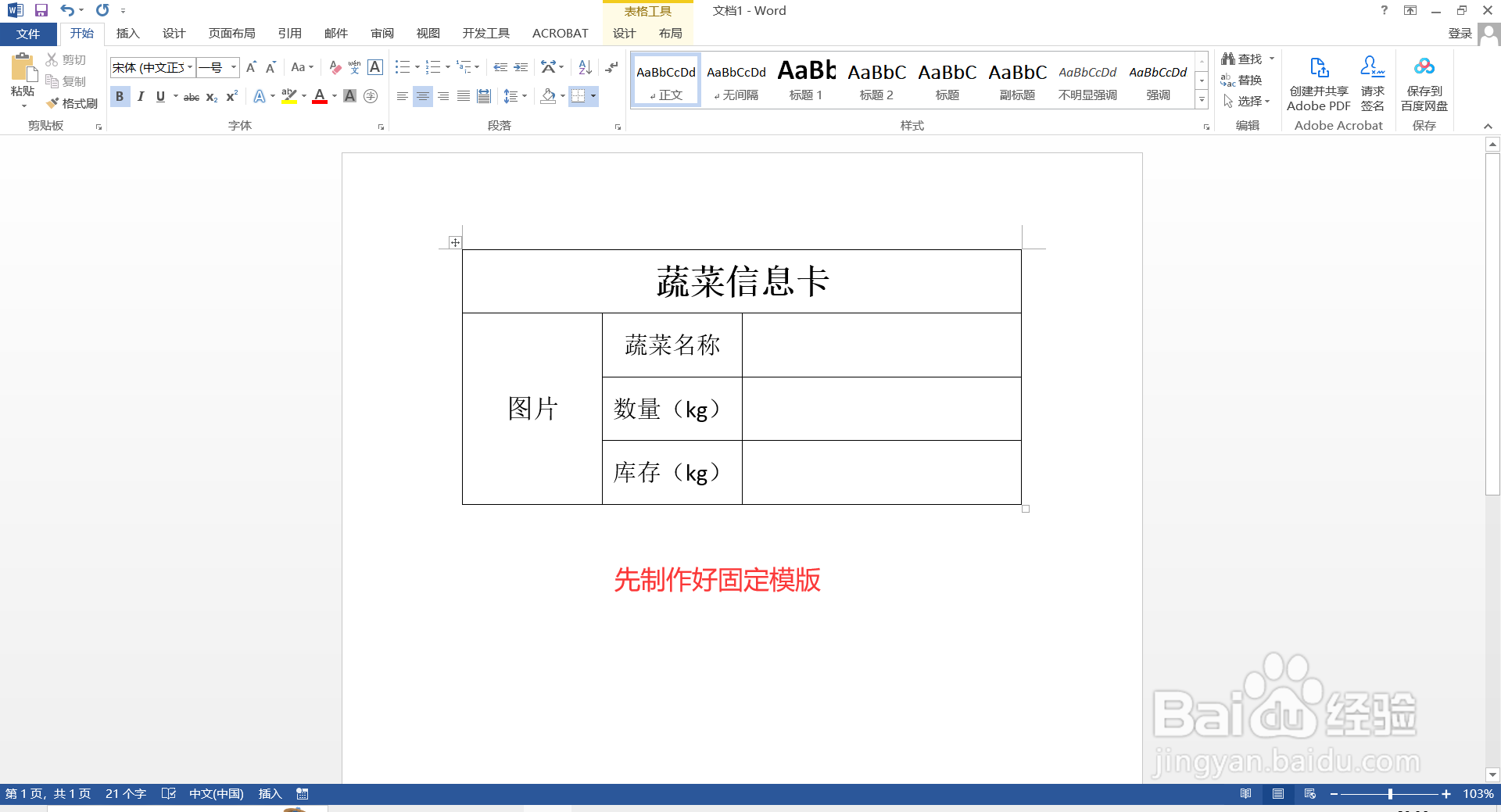
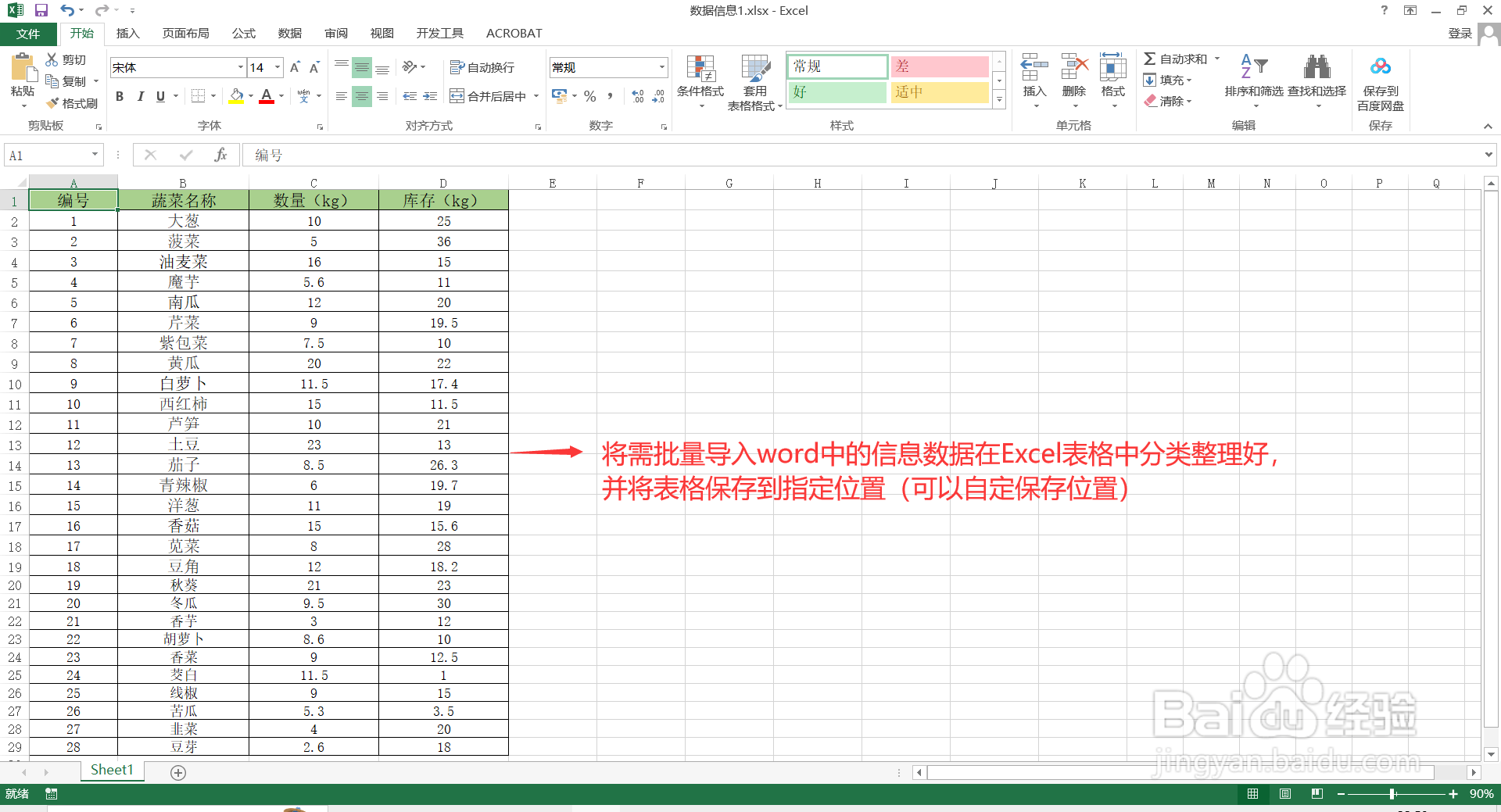
2
在含有固定的模版的word文档中,点击【邮件】,在“开始邮件合并”栏中点击【选择收件人】-【使用现有列表】,弹出的“选取数据源”对话框,在对话框中找打并选中之前保存的Excel表格,然后点击【打开】,弹出新的“选择表格”对话框,再选择需要用到的工作表,点击【确定】。
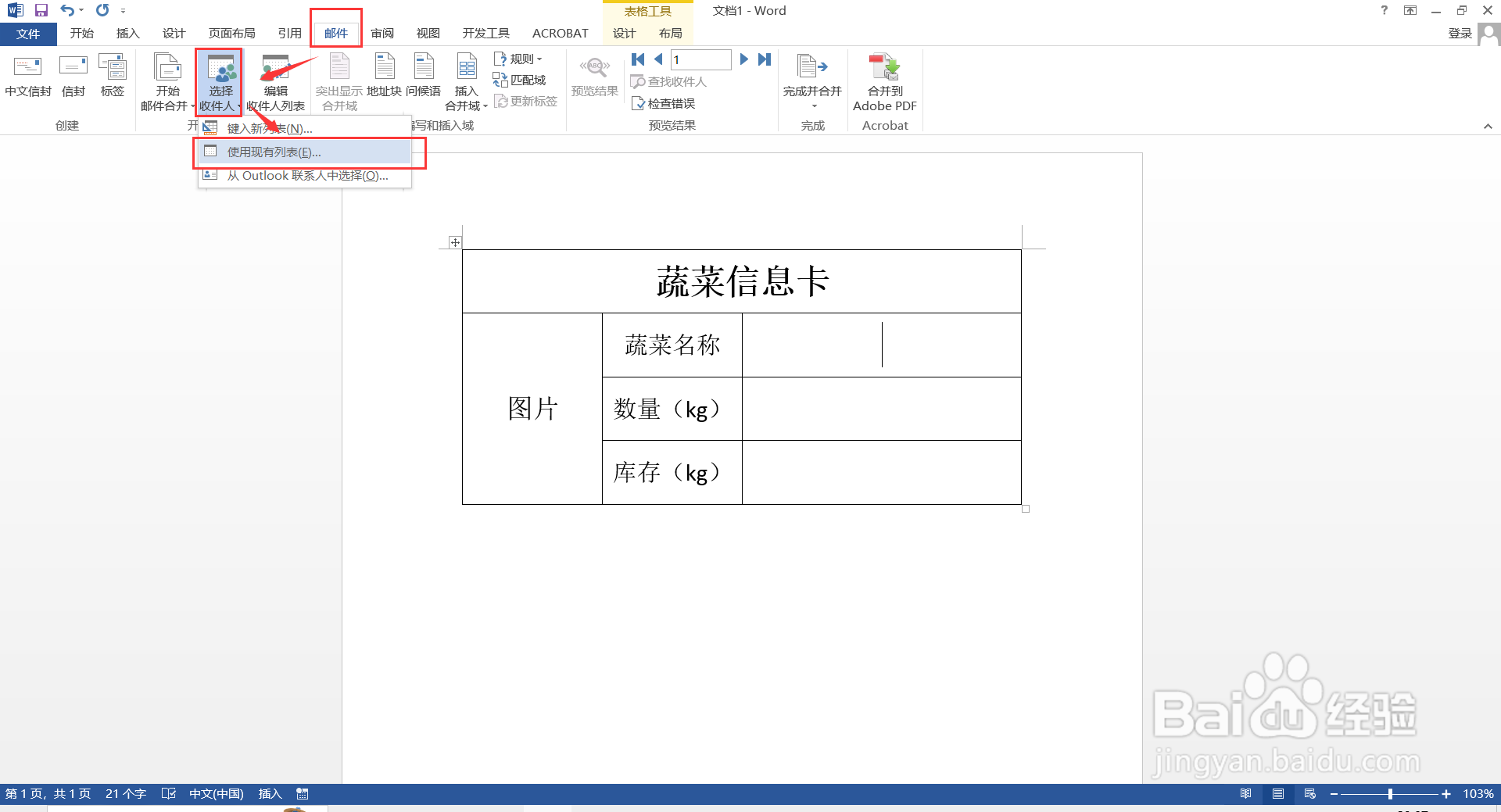
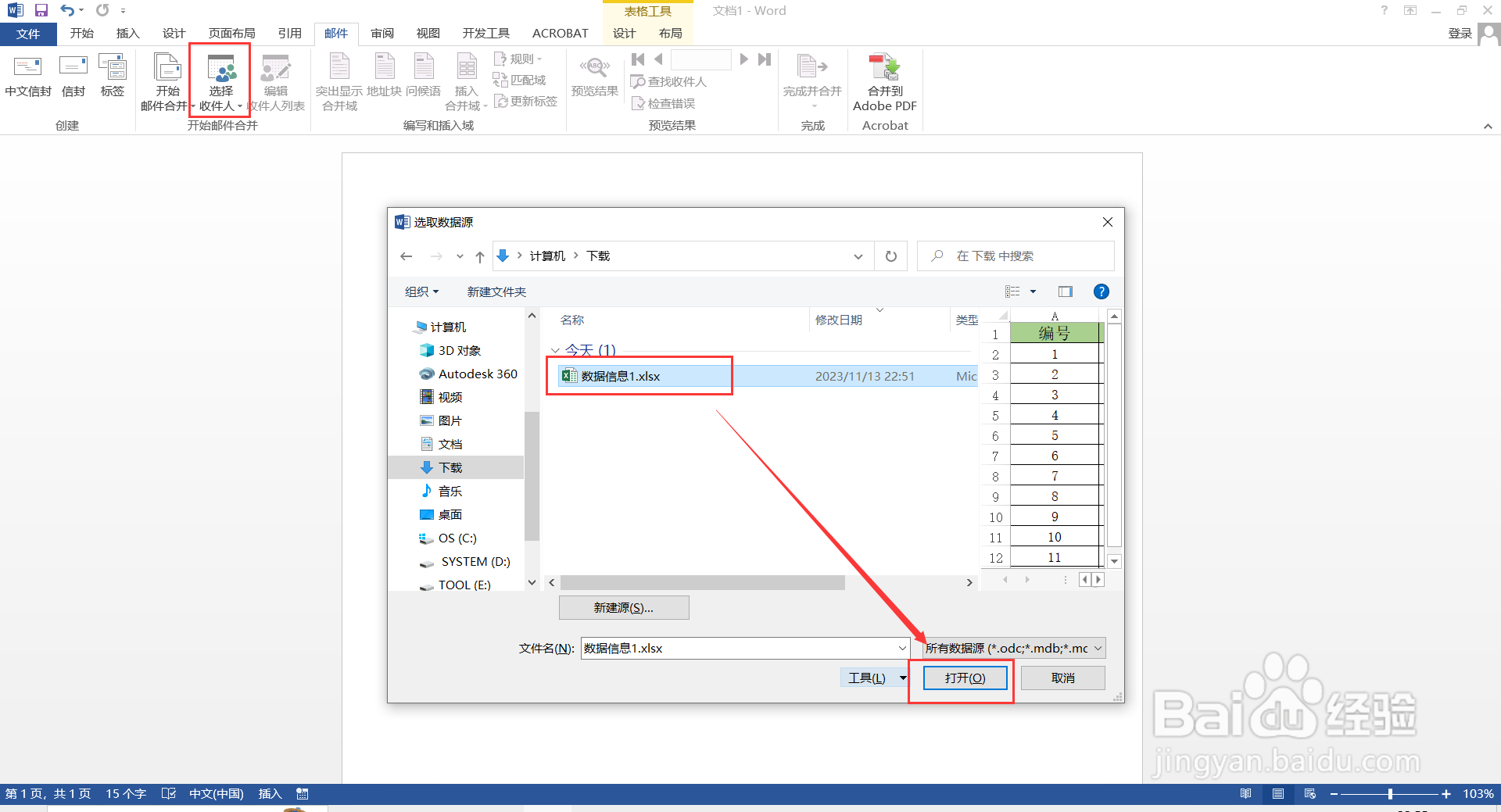
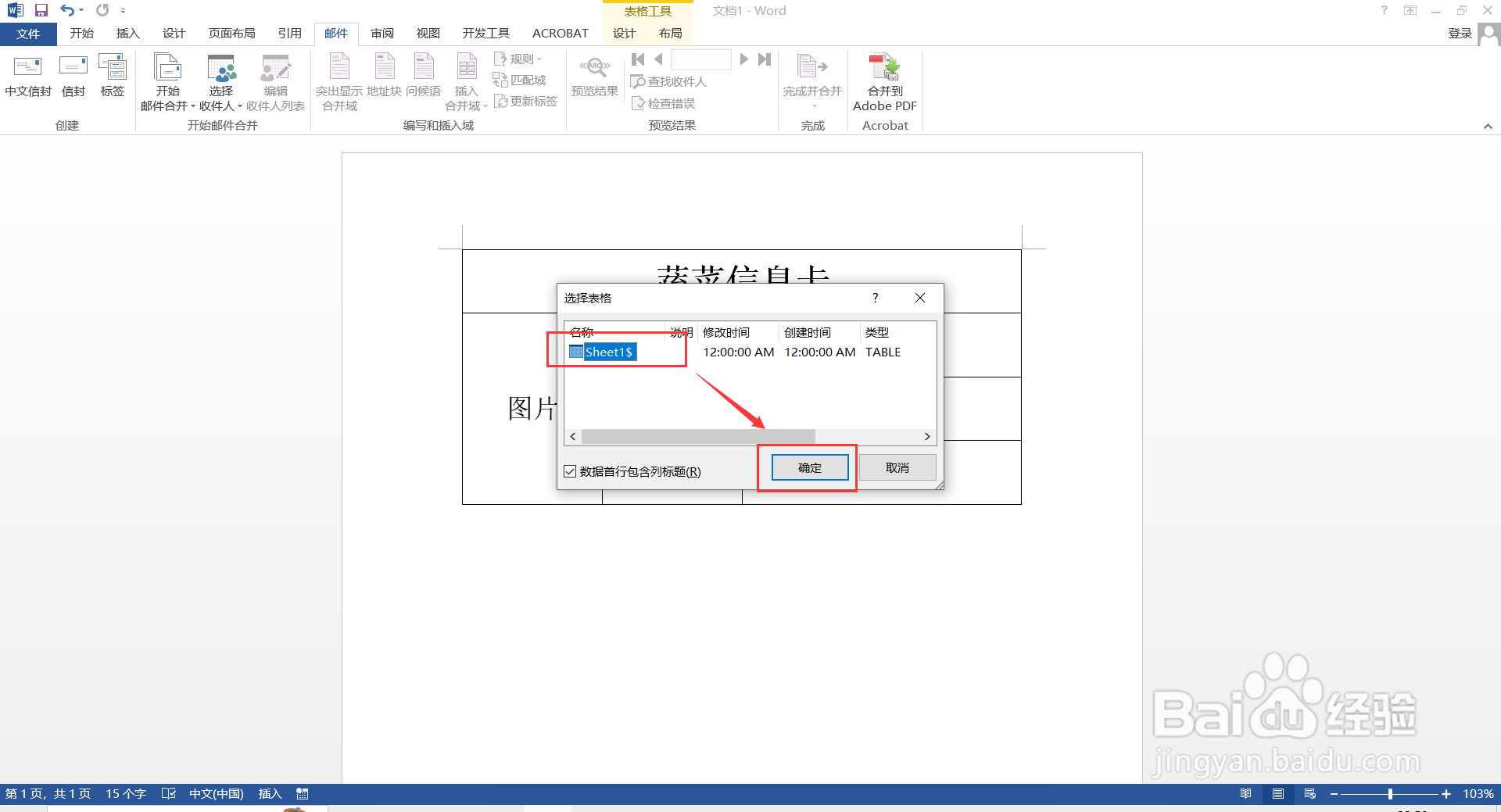
3
将光标定位到word固定模版中需要输入信息的位置(图中是“蔬菜名称”),然后点击【邮件】,在“编写和插入域”栏中点击【插入合并域】-【蔬菜名称】(对应光标定位的类型),以此类推,将模版中需要导入的信息全部设置好。
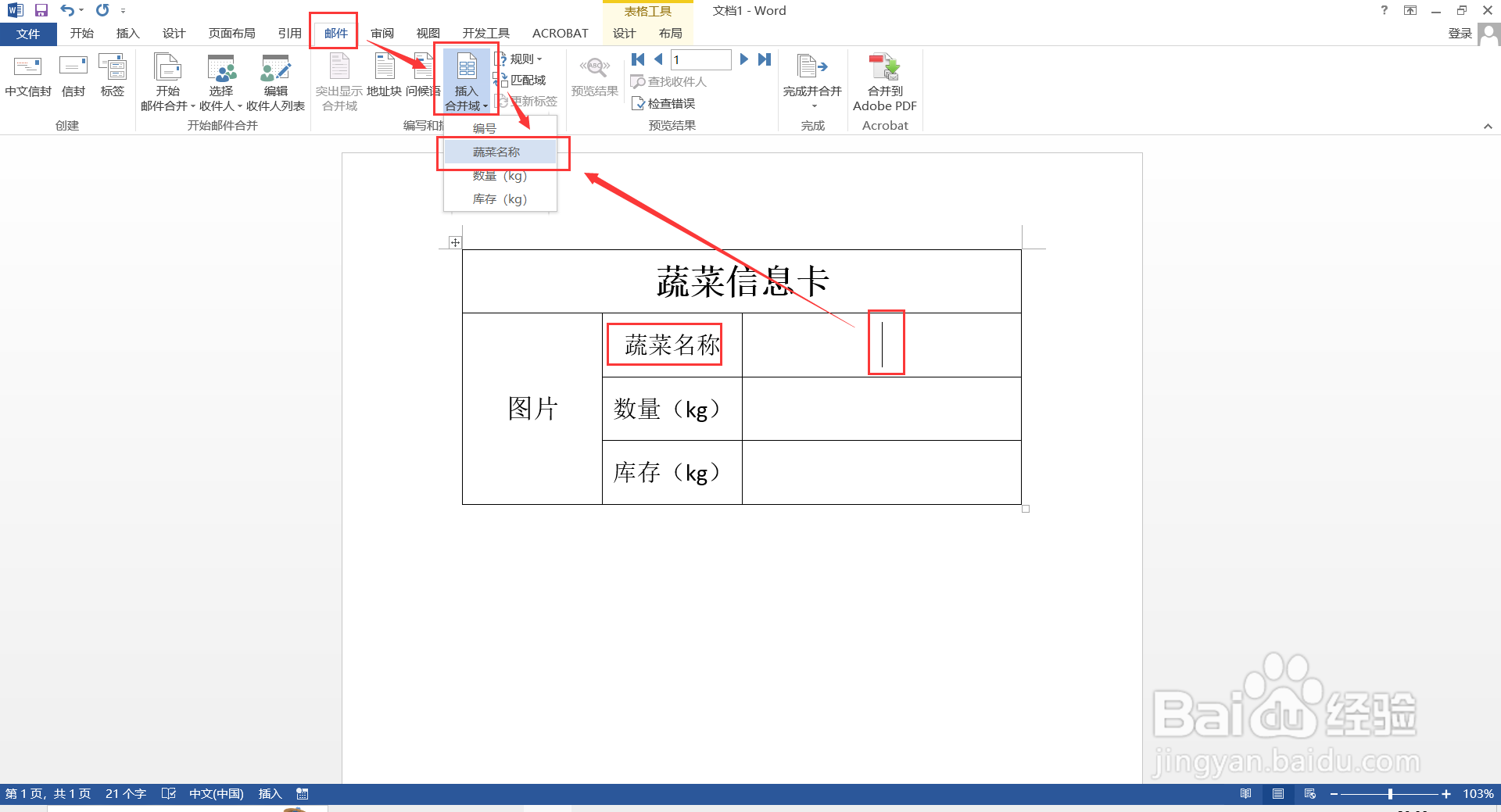
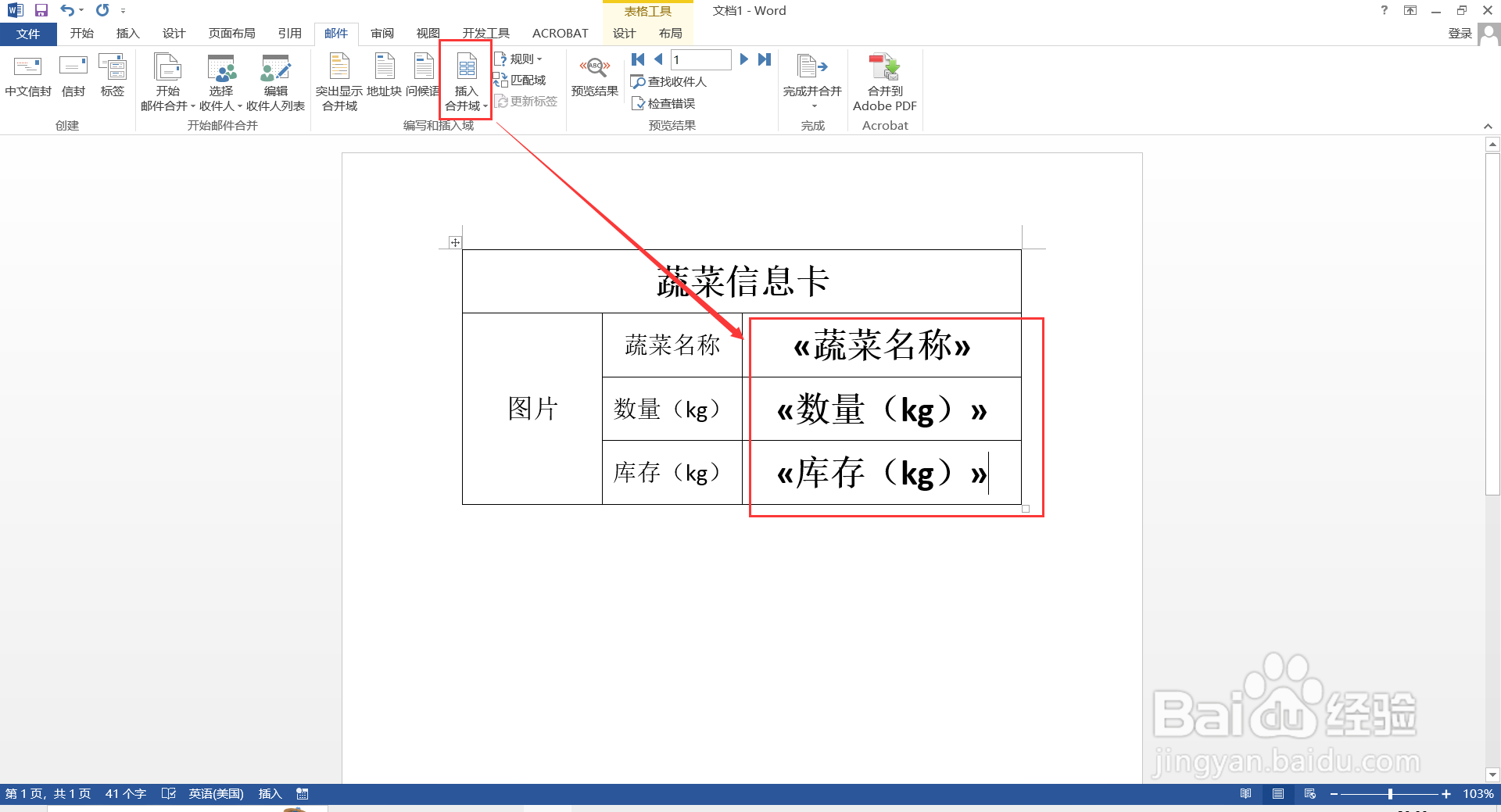
4
点击【邮件】,在“预览结果”栏中点击【预览结果】,则对应的信息内容显示出来,点击旁边的【记录】,可切换查看不同数据信息。
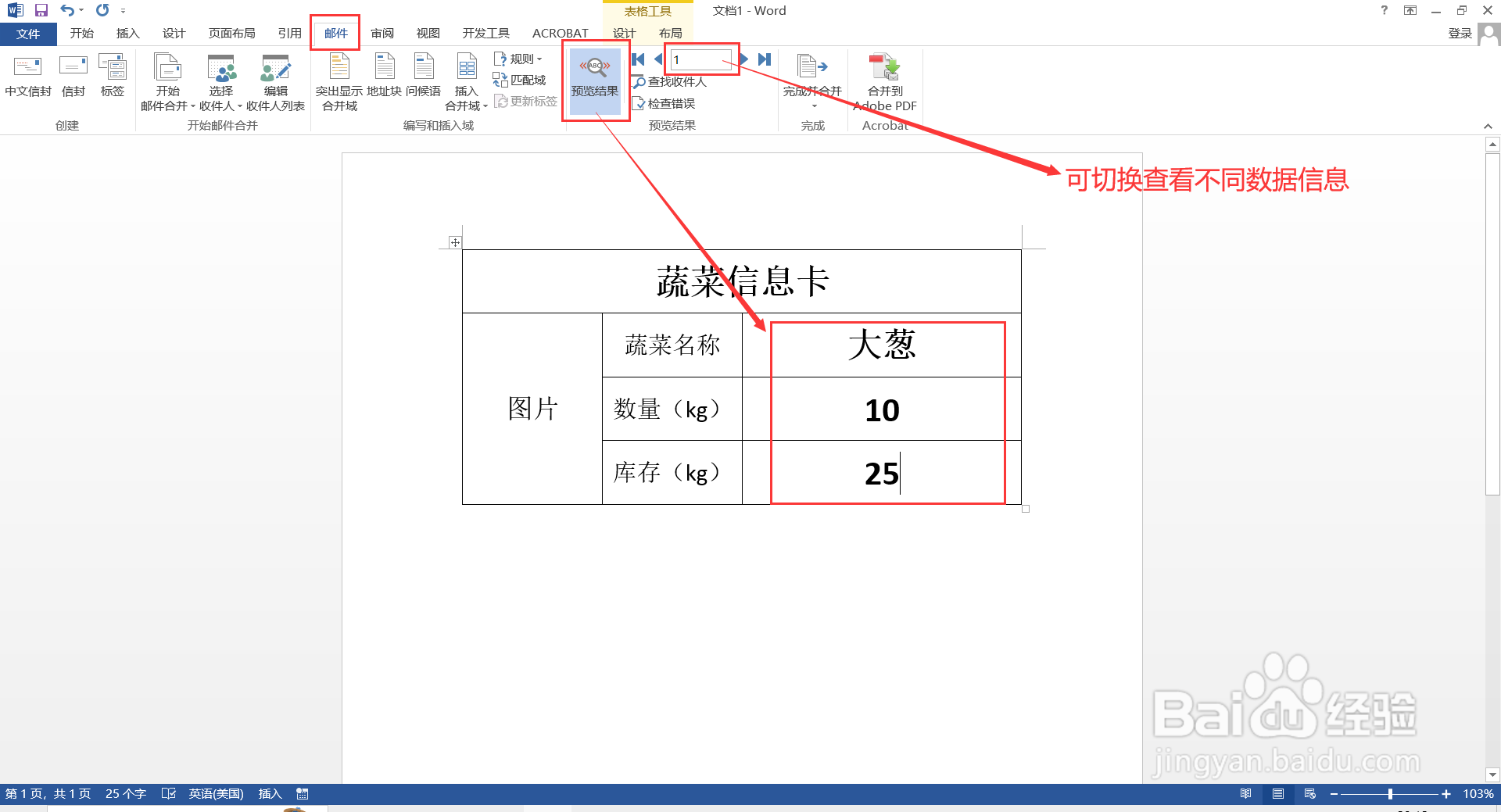
5
若要将所有的数据全部导出,在word中形成单个独立信息卡,则点击【邮件】,在“完成”栏中点击【完成并合并】-【编辑单个文档】,弹出“合并到新文档”对话框,点击【全部】-【确定】,那么所有的填好信息的卡都独立创建成一个页面显示出来。
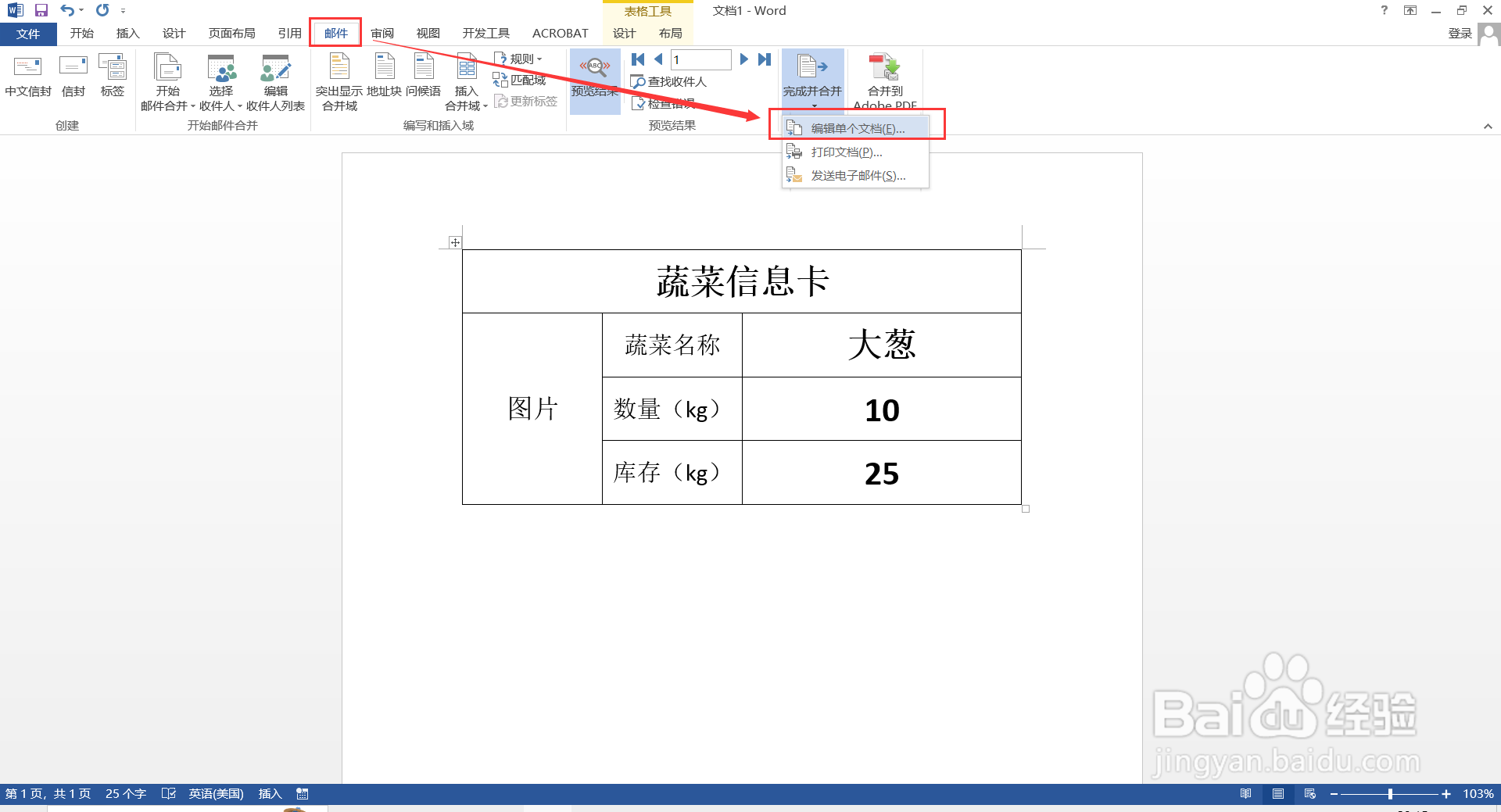
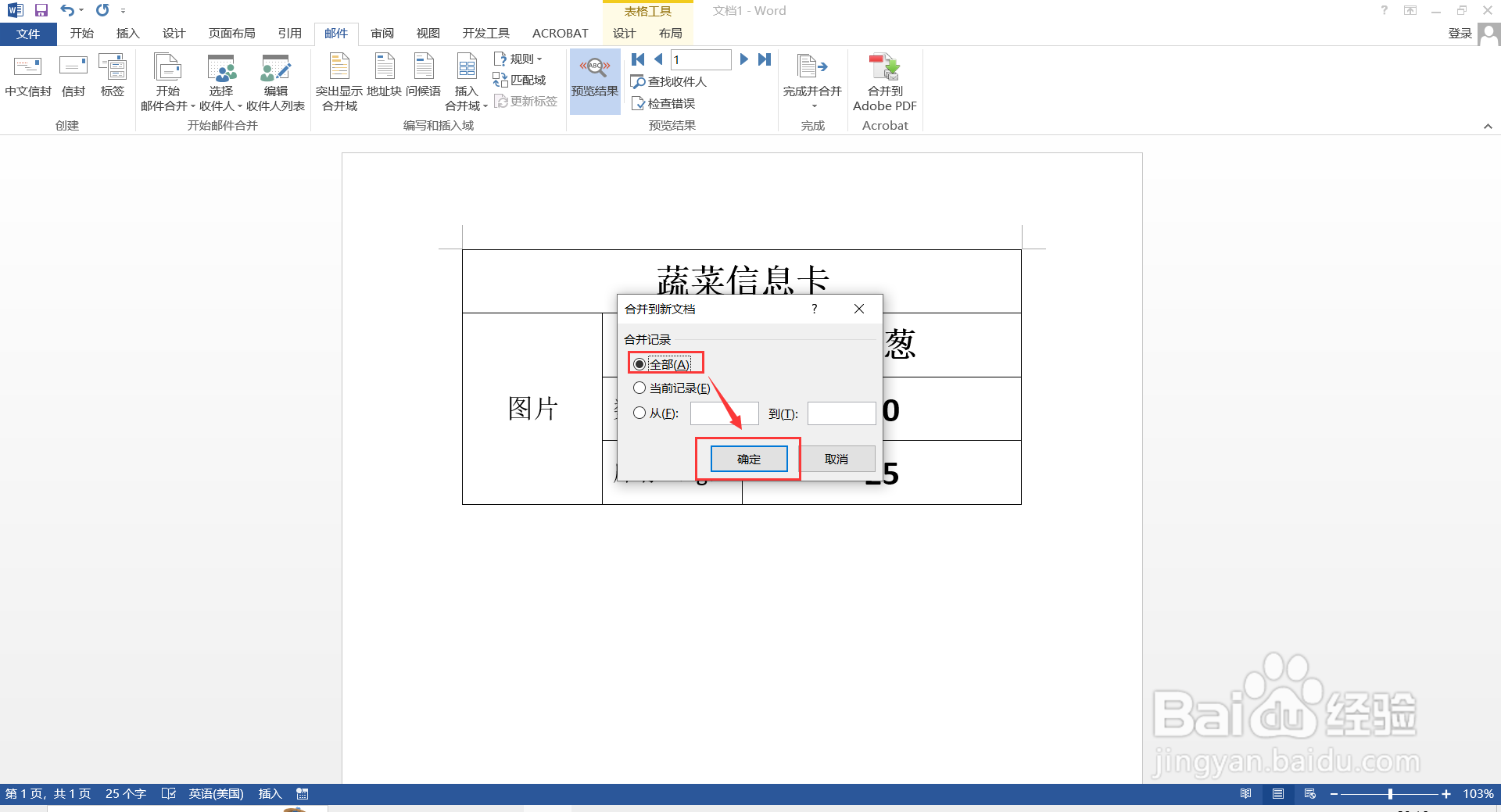
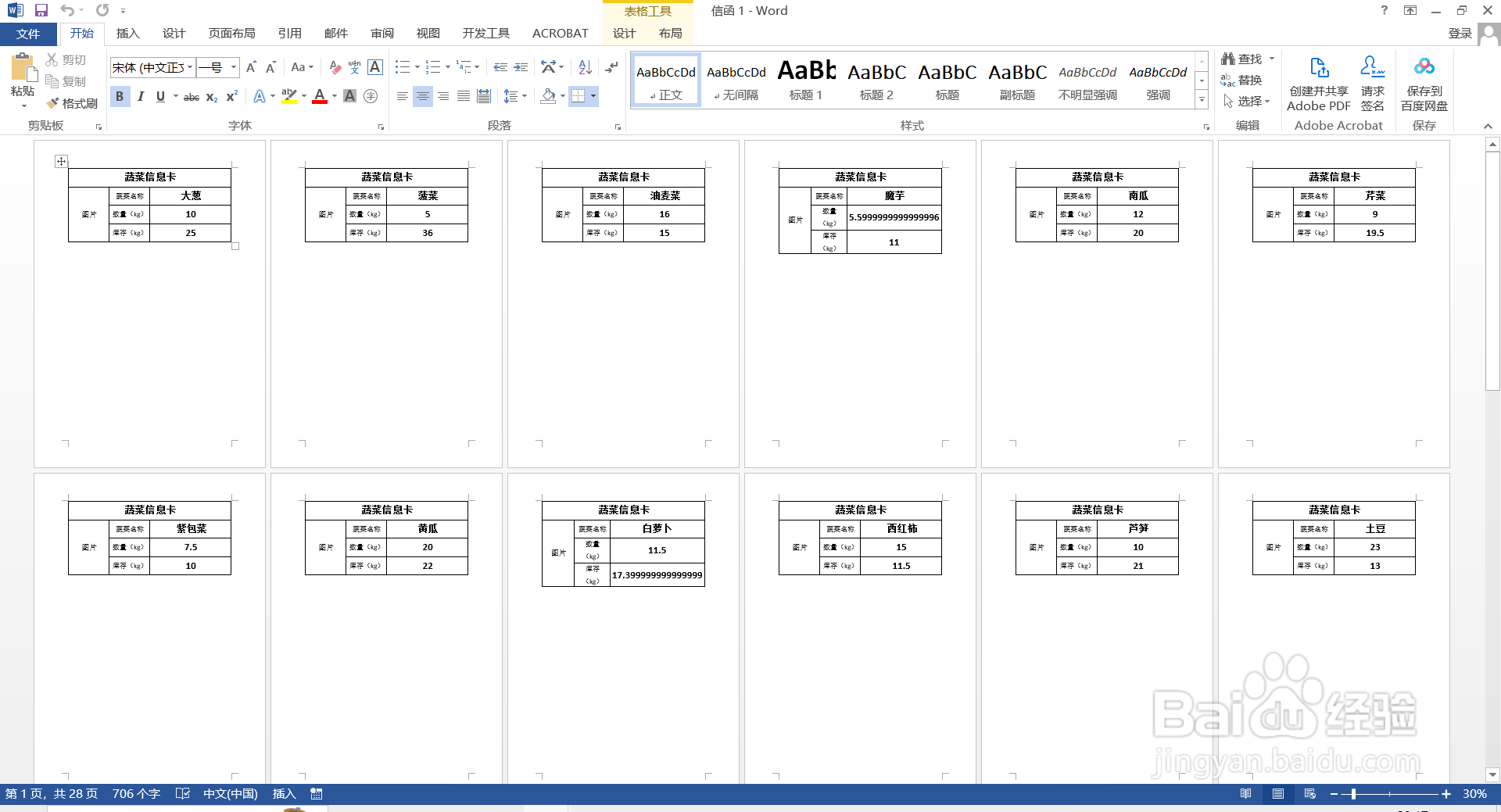 END
END注意事项
Excel中信息栏和word中需要填写的栏目要对应一致,方便操作
温馨提示:经验内容仅供参考,如果您需解决具体问题(尤其法律、医学等领域),建议您详细咨询相关领域专业人士。免责声明:本文转载来之互联网,不代表本网站的观点和立场。如果你觉得好欢迎分享此网址给你的朋友。转载请注明出处:https://www.baikejingyan.net/afd77U28CAABWBlc.html

 微信扫一扫
微信扫一扫  支付宝扫一扫
支付宝扫一扫 
