体验国产操作系统,在已经安装windows系统的电脑上安装deepin系统,实现双系统安装。
工具/原料
荣耀NBLK-WAX9X
Windows10
方法/步骤
1
安装更换电脑操作系统前,请先备份好电脑资料。备份资料一般指的是备份电脑系统所在盘里的重要资料,Windows系统一般安装在C盘,所以用户放在桌面上的资料也是存在C盘的,可以把C盘里自己看到的想要保存的资料转移到其他磁盘去,建议大家给电脑硬盘分3个磁盘分区,C盘为Windows系统磁盘分区,可以把需要保存的资料放在C盘意外的其他几个非系统盘里。在正式安装系统前,我们要学会如何对Windows电脑的磁盘进行分区。
首先:找到磁盘管理器。
具体操作为,找到“我的电脑”——右键选择“管理”如图所示:
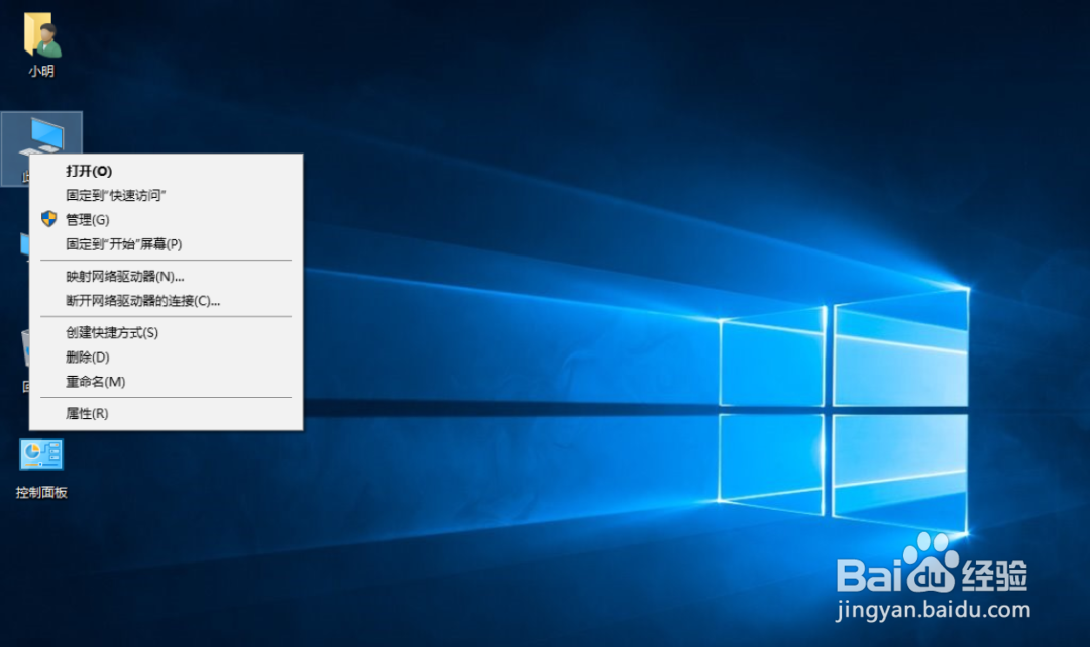
2
进入后找到“磁盘管理”,如图:
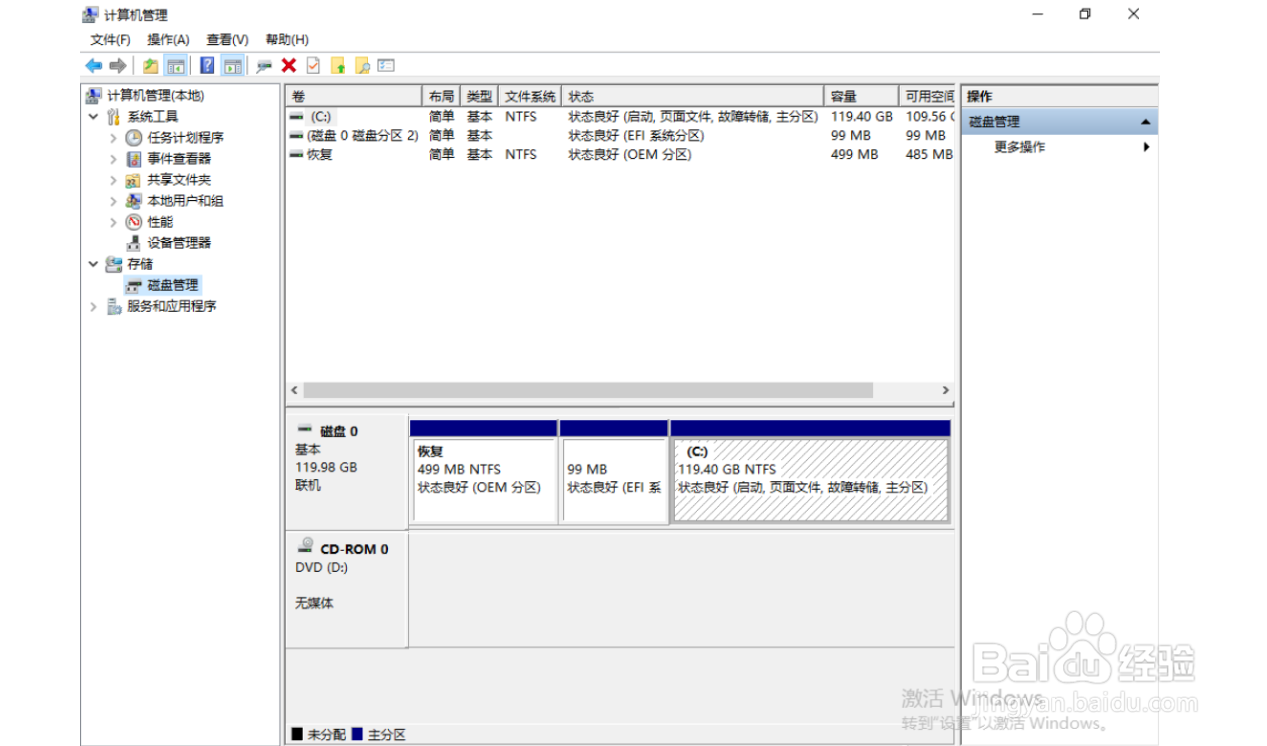
3
然后:压缩卷。
找到剩余空间较大的磁盘分区,右键选择“压缩卷”。
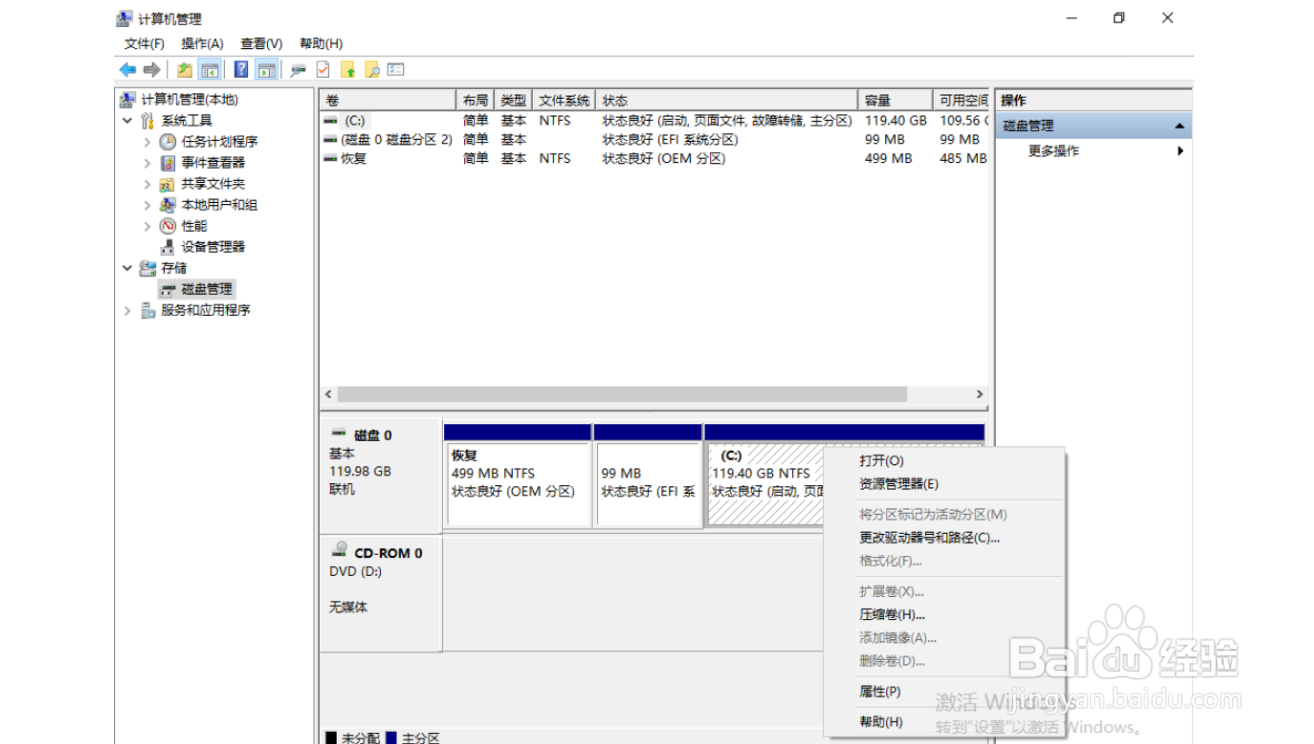
4
deepin系统的默认安装要求建议是64G,所以我们压缩出来的空间要大于64G,具体操作如图:
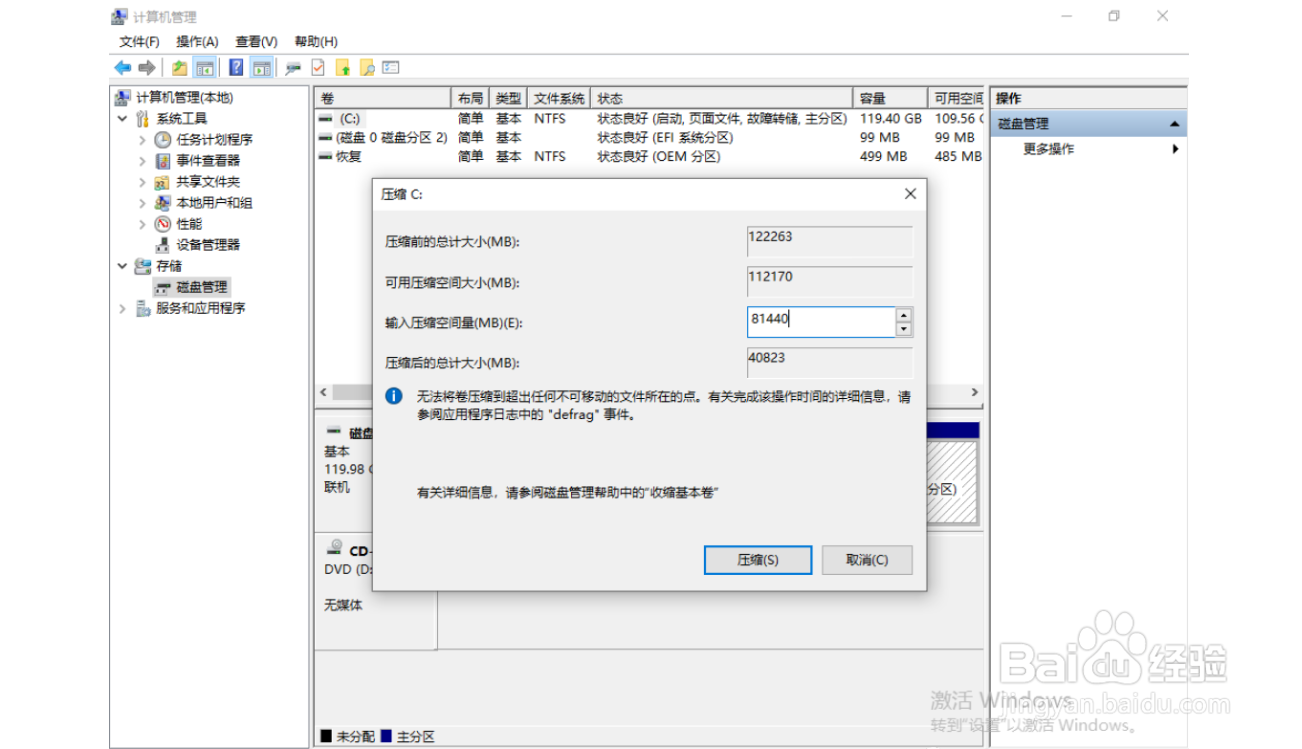
5
最后:创建磁盘。
压缩完成我们会在磁盘管理器里看到一个黑色的“未分配”的空间,右键选择“新建简单卷”来创建新磁盘分区,如图:

6
默认点击“下一步”直到“完成”。
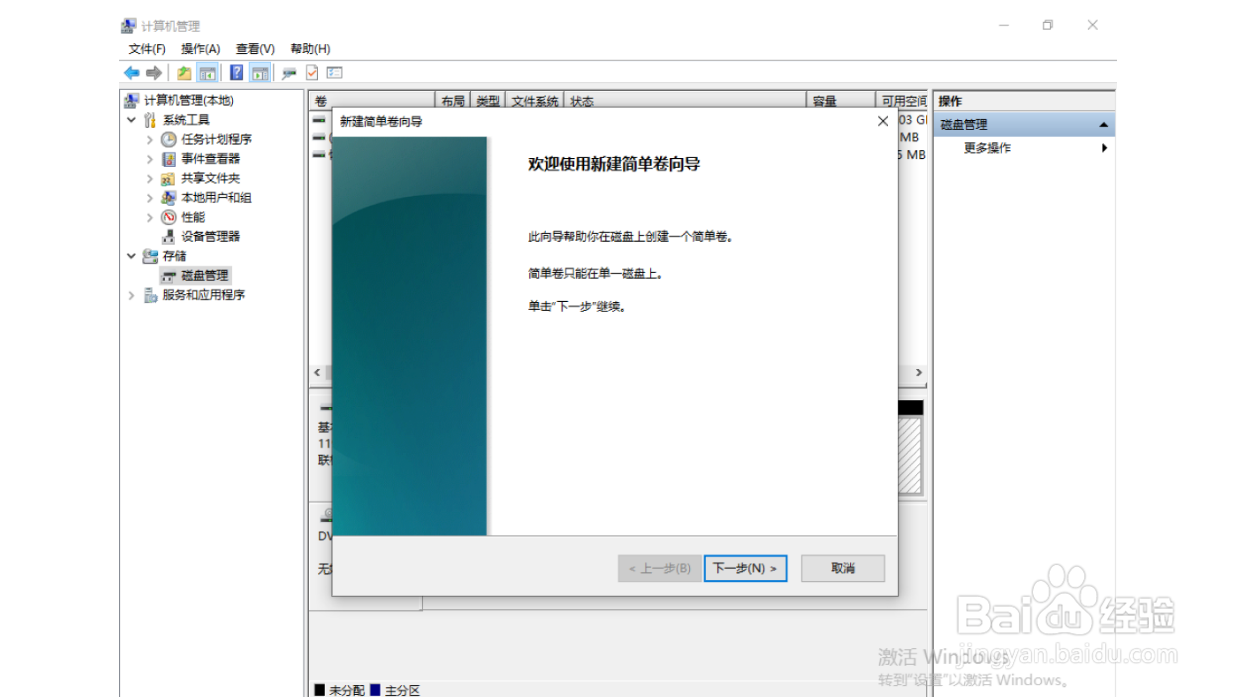
7
新磁盘分区。磁盘管理器里看到的“新加卷”就是我们刚创建好的用来安装deepin系统的空白磁盘分区。至此,deepin系统安装前的磁盘分区工作完成。
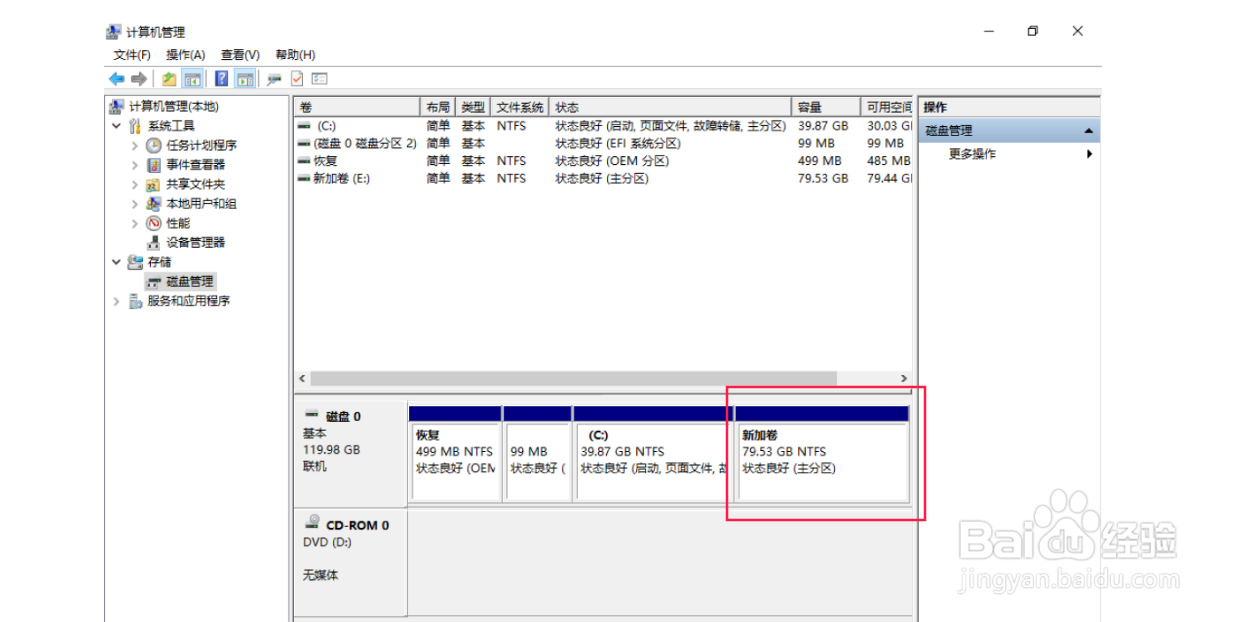
8
接下来我们还要制作deepin linux系统的U盘安装盘。deepin系统镜像内集成了一个U盘启动盘制作工具,具体镜像请自行百度搜索后前往deepin官网下载。下载完成后直接解压deepin linux ISO镜像,ISO格式其实也是一种压缩包格式,解压后双击“deepin-boot-maker.exe”即可安装,具体如图:
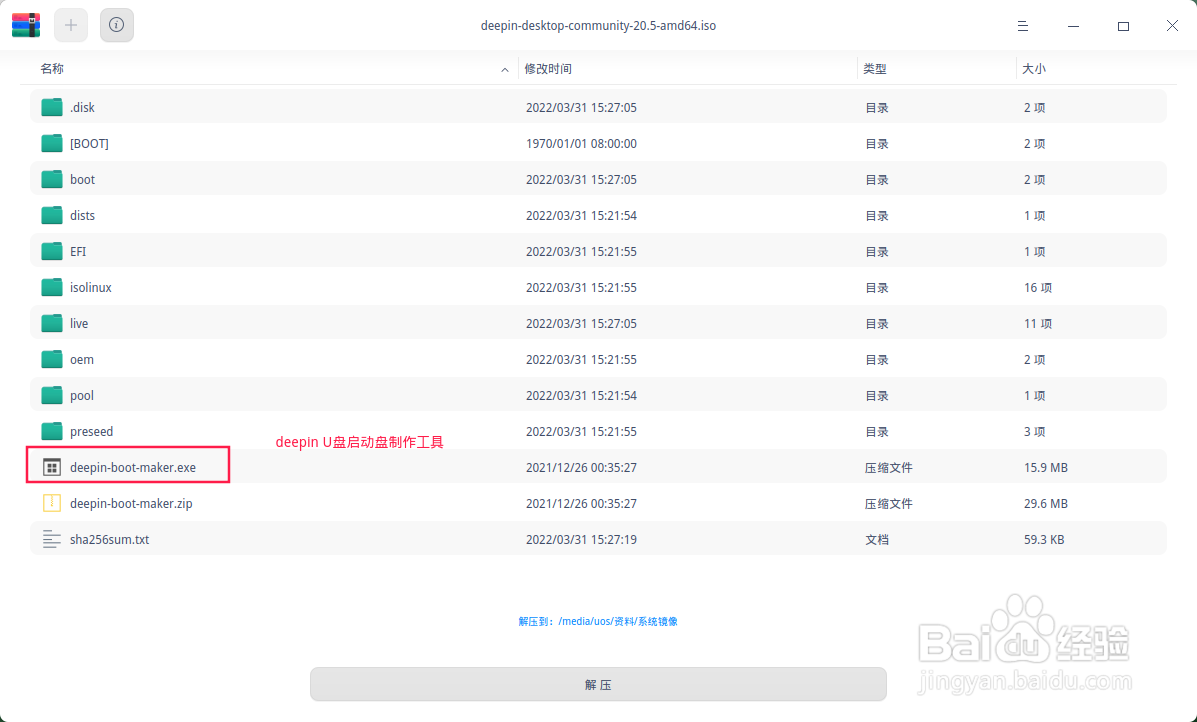
9
最后,制作deepin系统的U盘启动盘。
这里需要准备一个8G以上存储空间的U盘,制作U盘启动盘时会格式化U盘,所以需要提前备份U盘的资料到电脑的F盘里去。将U盘插入电脑,选择下载的deepin ISO镜像
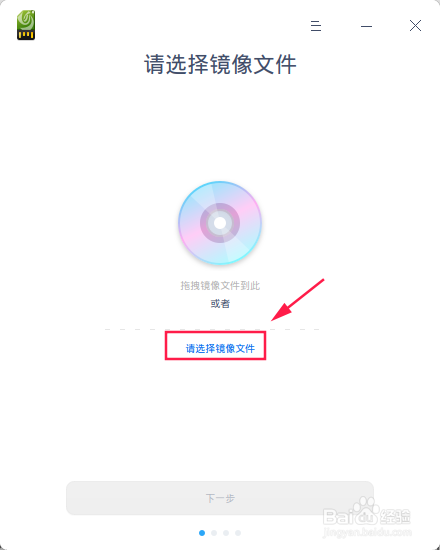
10
勾选“快速格式化”,点击“下一步”等待U盘启动盘制作完成,如图:
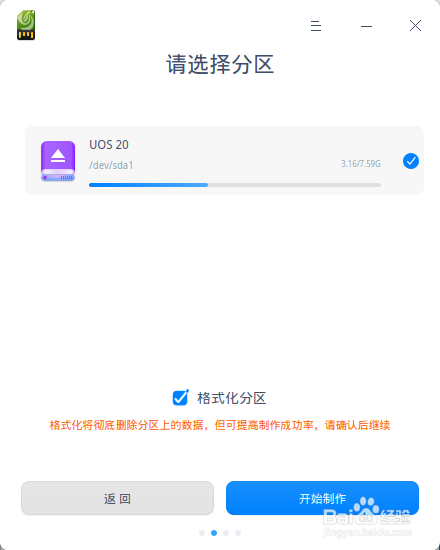
11
电脑磁盘分区完成,系统安装U盘也制作完毕,接下来我们正式开始安装安装deepin linux系统。
第一步,插入U盘安装盘,重启电脑,修改系统盘启动顺序。
这里需要大家掌握如何进入BIOS修改电脑系统盘启动顺序,将电脑的的第一启动项从电脑自带硬盘修改为插入电脑的U盘,此修改仅在检测到电脑插入了系统装机U盘的时候才会生效,即修改次项对电脑日常正常启动不会有任何影响。一般电脑进入BIOS的方式如下:
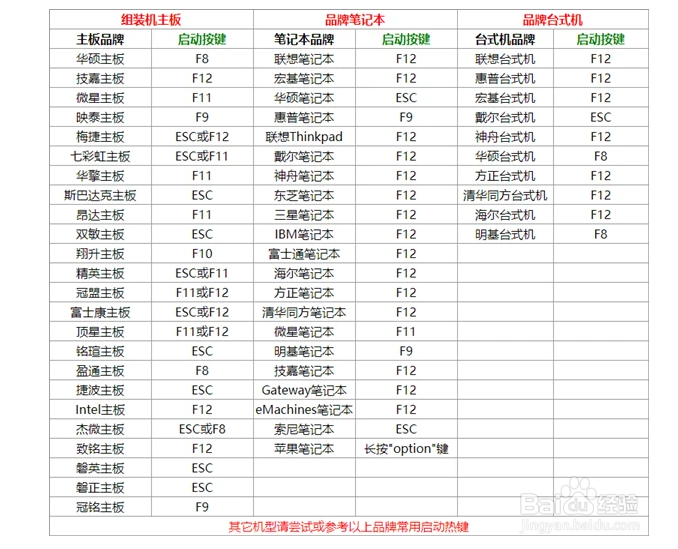
12
第二步,进入安装界面,选择安装盘。
如果电脑上有一块单独磁盘来安装deepin系统,或者准备把电脑全盘格式化不保留磁盘上的任何资料,可以直接选择全盘安装,这里专门创建了新磁盘分区用来演示【自定义安装】(也可能叫“手动安装”)
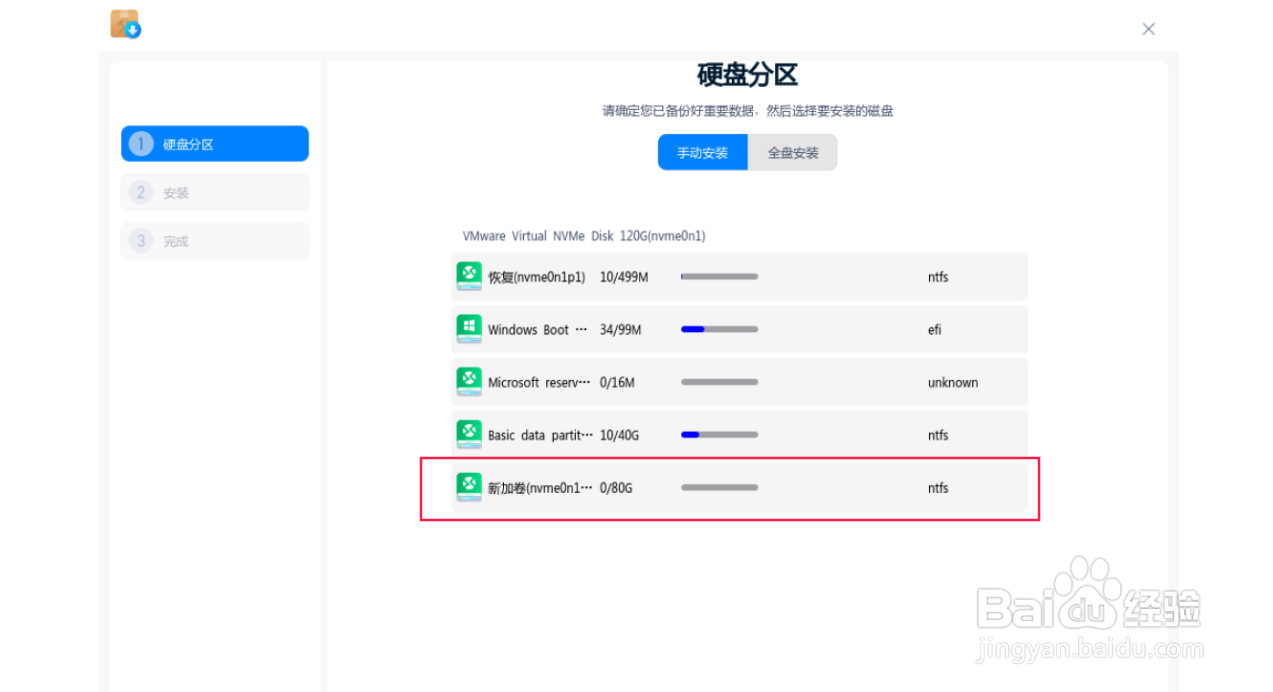
13
第三步,设置根分区。
选择手动安装(自定义安安装),找到我们创建的磁盘分区,点击该分区最右侧的的【编辑】,将文件系统设置为【ext4】,挂载点为【/】,并预留4G左右的空间作为交换分区(此处大小设置为75394MB),如图所示。点击【新建】,其分区状态如图所示。
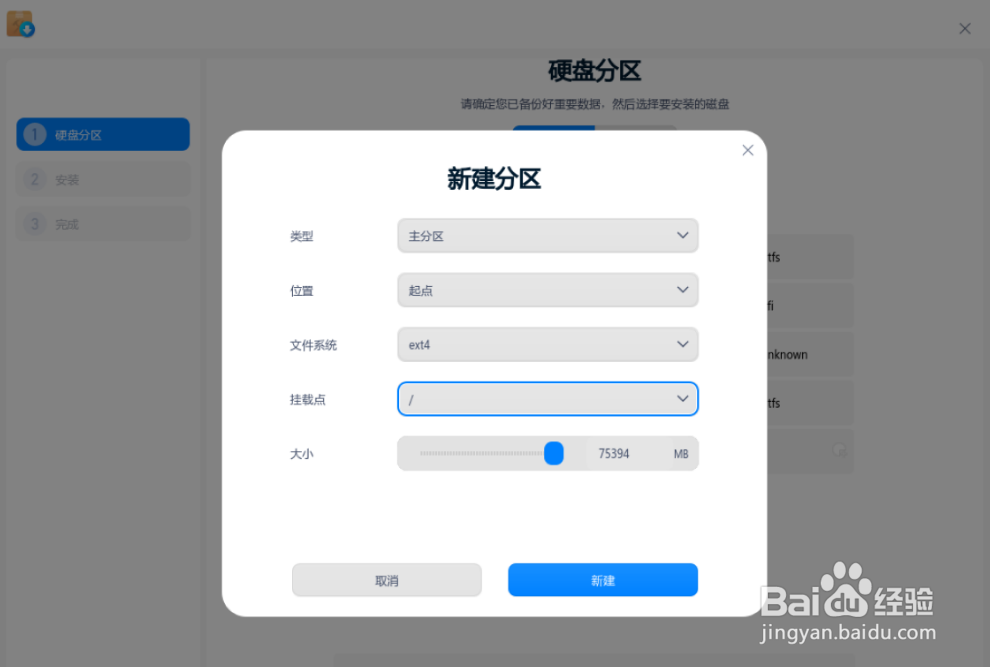
14
第四步,设置交换分区。
我们可以看到安装界面有个“可用空间”,点击【可用空间】最右侧的的【编辑】,如图所示:

15
将文件系统设置为【交换分区】,大小保持默认即可(此处大小设置为6045MB),如图所示。点击【新建】,其分区状态如图所示。
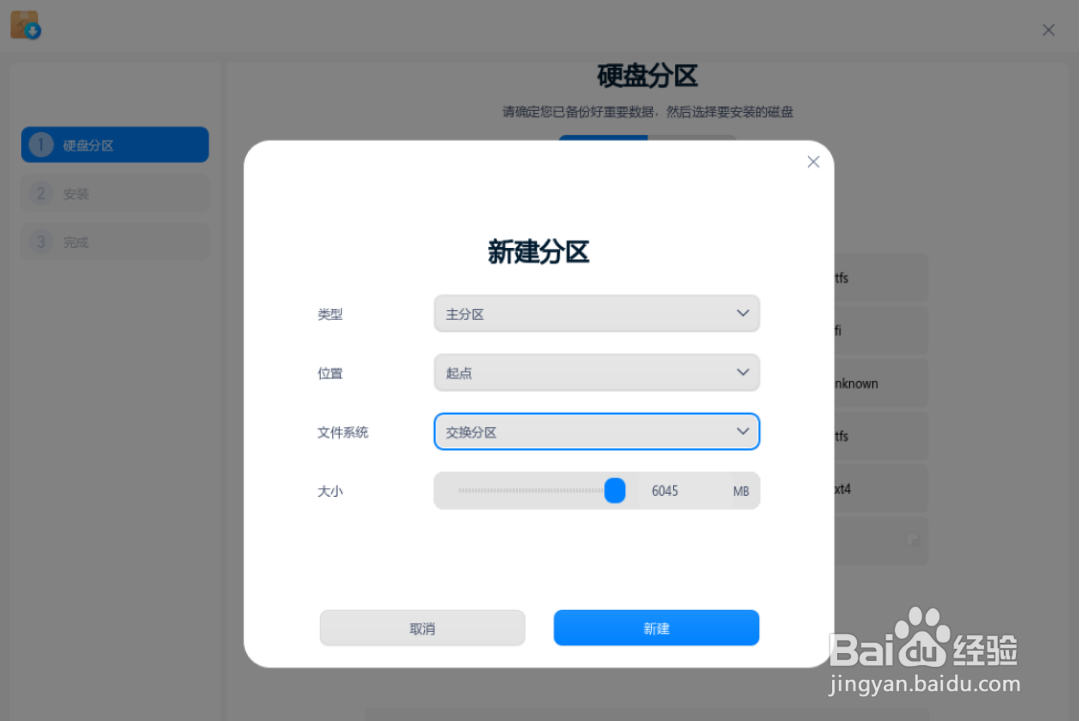
16
分区设置完成后如图:
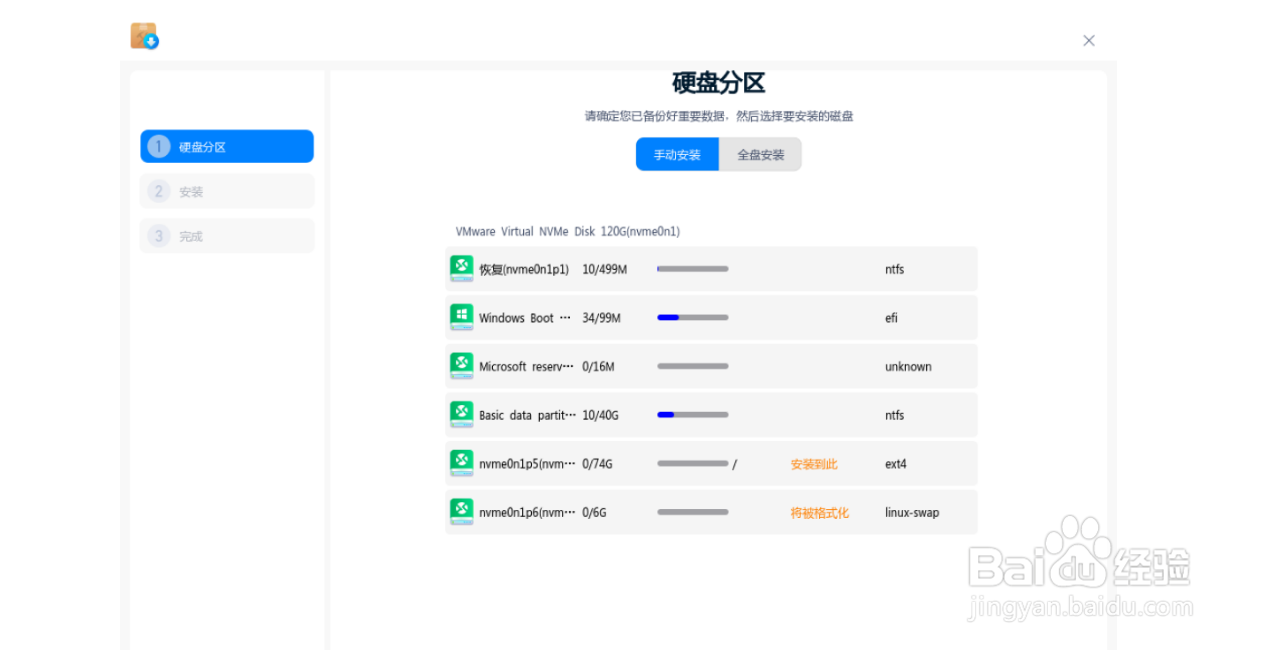
17
接下来直接点击“下一步”开始开始安装系统,直到安装界面提示安装完成。安装完成会提醒在电脑重启的时候拔下U盘启动盘。以上,就是在Windows系统上安装deepin系统的方法,通过此方法实际上可以实现电脑双系统,在电脑启动的时候可以手动选择进入deepin还是Windows。
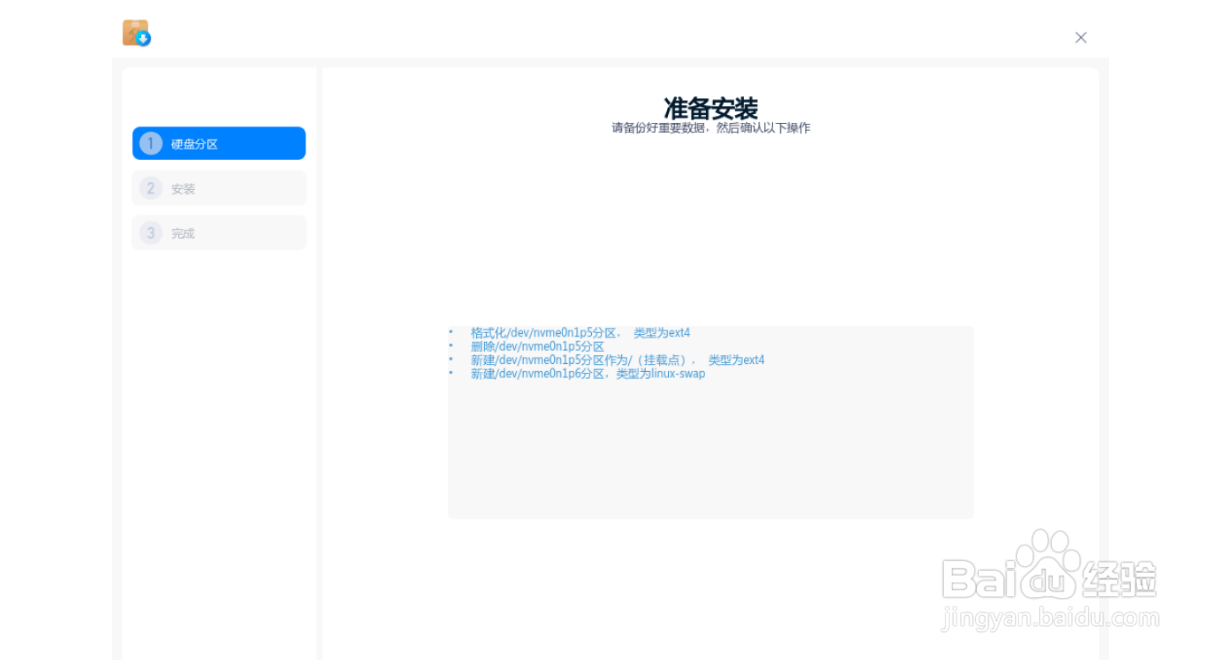 END
END注意事项
U盘需要大于8G,且U盘会被格式化;
用来安装系统的磁盘剩余空间需要大于65G
系统安装完成重启的时候的需要拔掉U盘(否则重启会重新开始安装系统)
温馨提示:经验内容仅供参考,如果您需解决具体问题(尤其法律、医学等领域),建议您详细咨询相关领域专业人士。免责声明:本文转载来之互联网,不代表本网站的观点和立场。如果你觉得好欢迎分享此网址给你的朋友。转载请注明出处:https://www.baikejingyan.net/afc48U28CAQVYCg.html

 微信扫一扫
微信扫一扫  支付宝扫一扫
支付宝扫一扫 
