本篇经验让小白带大家了解一下,ppt怎么插入逐渐显示的线条?
工具/原料
华硕飞行堡垒
Windows10
ppt2019
方法/步骤
1
第一步,打开插入菜单,点击形状选项。
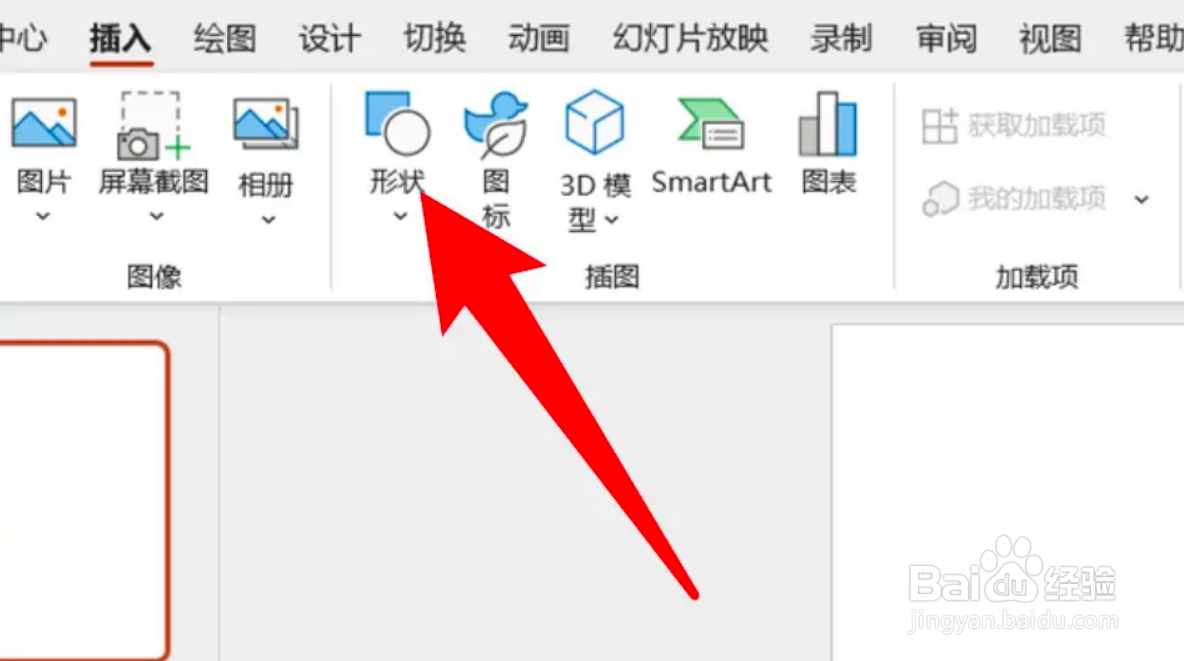
2
第二步,点击选择直线。
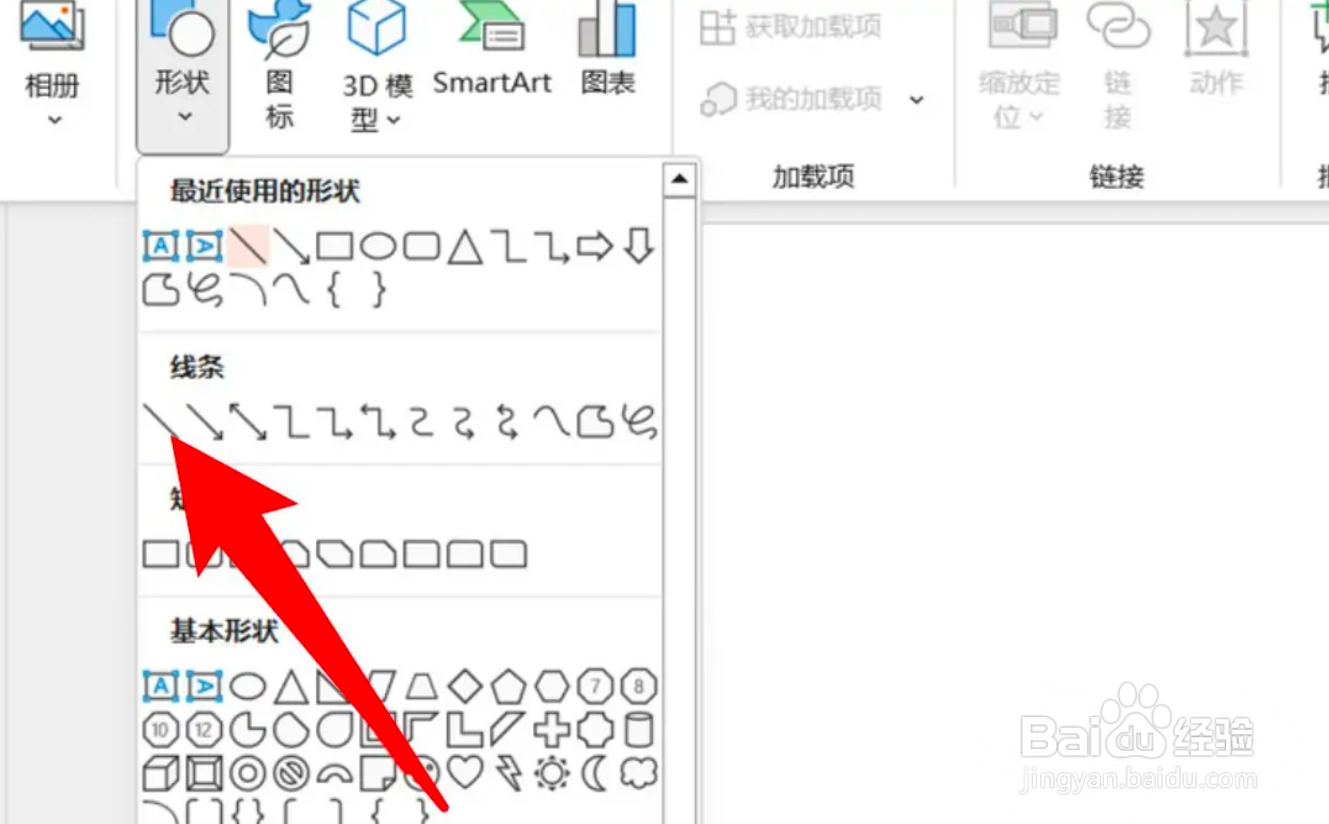
3
第三步,在文档上画出直线。
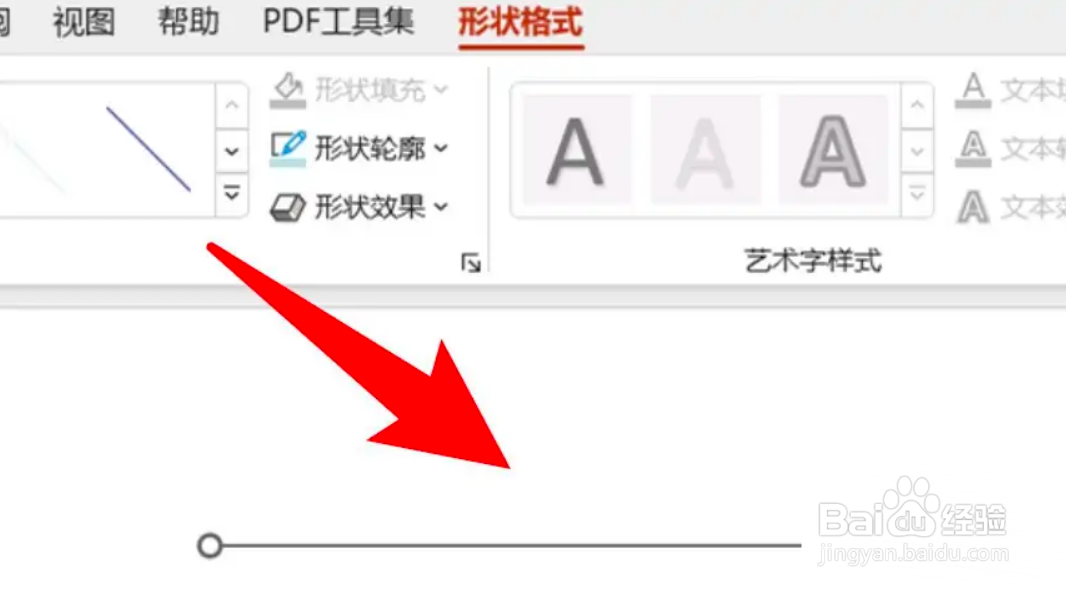
4
第四步,点击工具栏上的擦除。
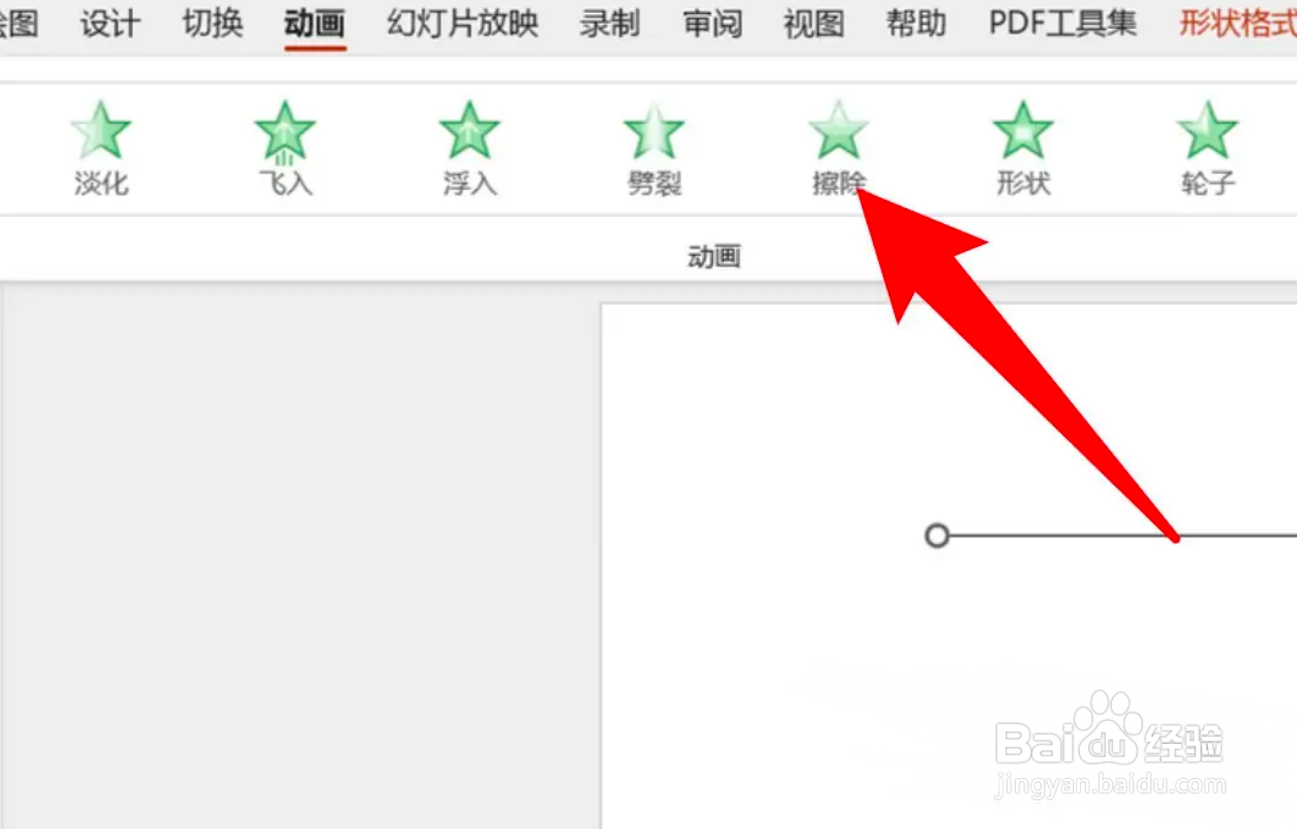
5
第五步,设置动画持续时间。
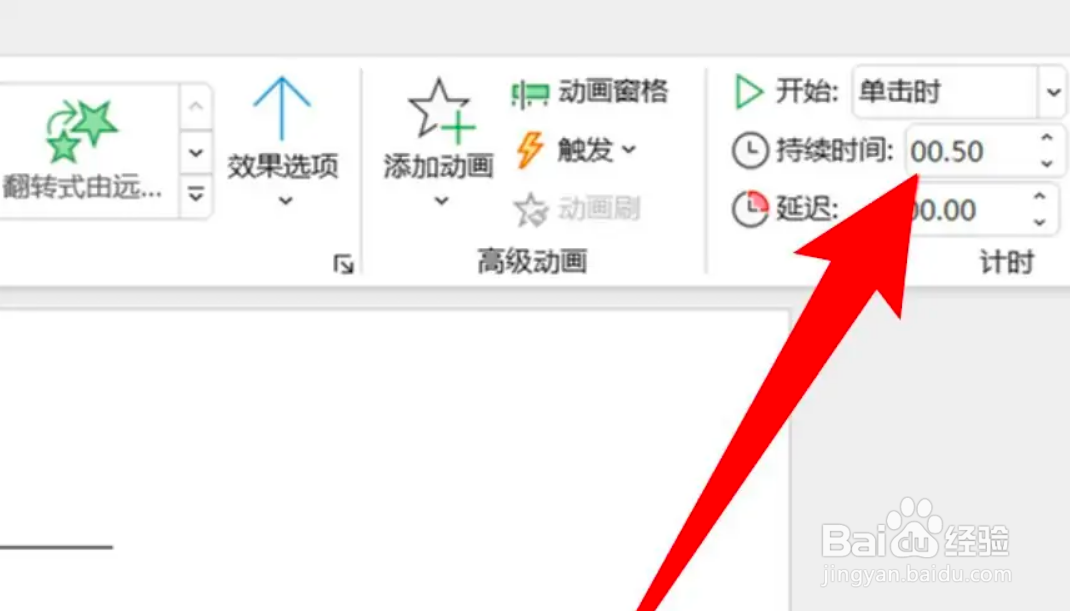
6
第六步,点击效果选项。
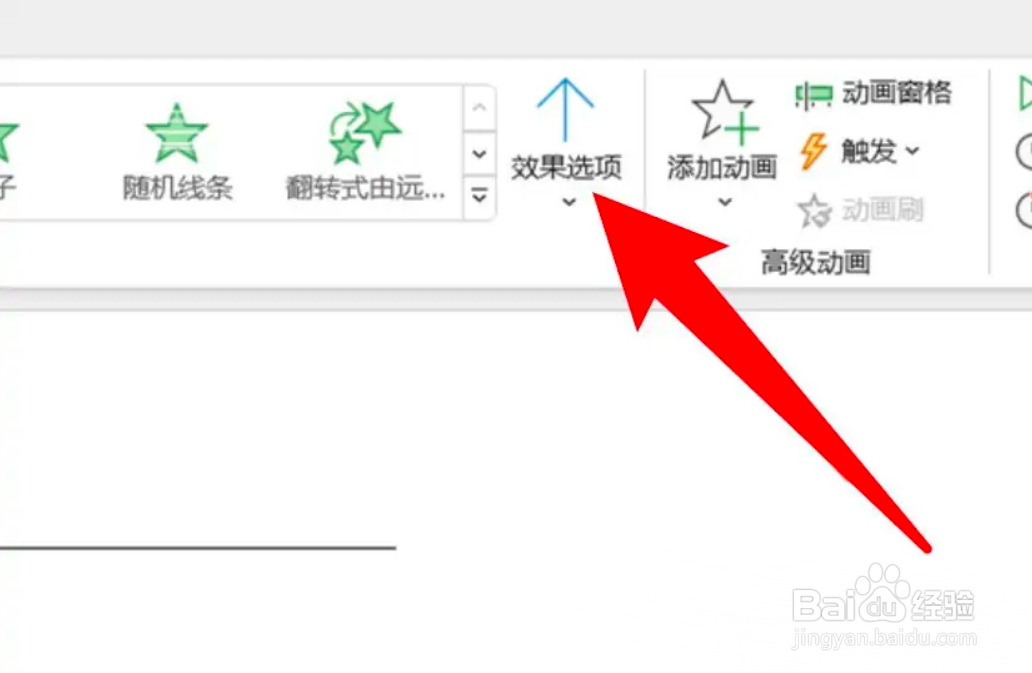
7
第七步,选择一个方向就可让线条逐渐显示了。
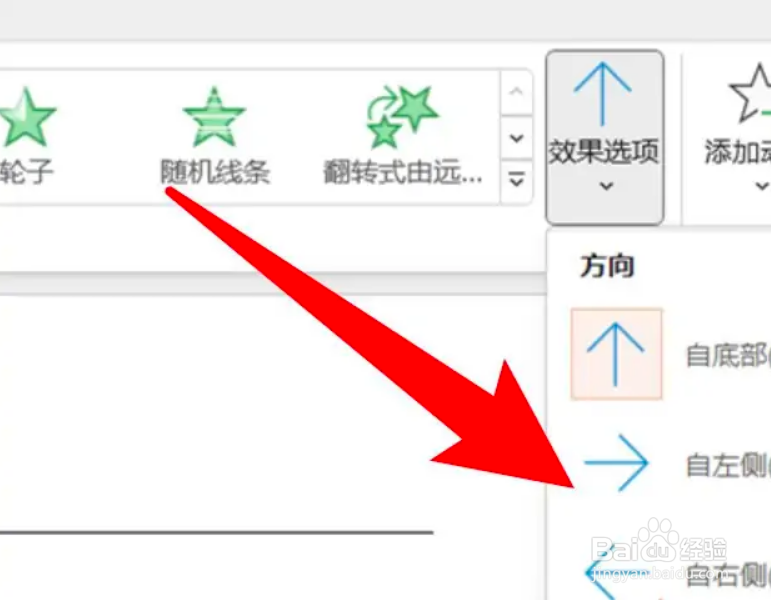 END
END注意事项
个人观点,仅供参考。
温馨提示:经验内容仅供参考,如果您需解决具体问题(尤其法律、医学等领域),建议您详细咨询相关领域专业人士。免责声明:本文转载来之互联网,不代表本网站的观点和立场。如果你觉得好欢迎分享此网址给你的朋友。转载请注明出处:https://www.baikejingyan.net/afb93U28CBgVQClQ.html

 微信扫一扫
微信扫一扫  支付宝扫一扫
支付宝扫一扫 
