如何用PS把视频文件导出为gif动画
工具/原料
WindowsWindows 11
Windows电脑Windows 11
photoshopcs6
方法/步骤
1
打开Photoshop,这里以PS cs6版本为例

2
进入主界面,按顺序点击 文件--导入--视频帧到图层
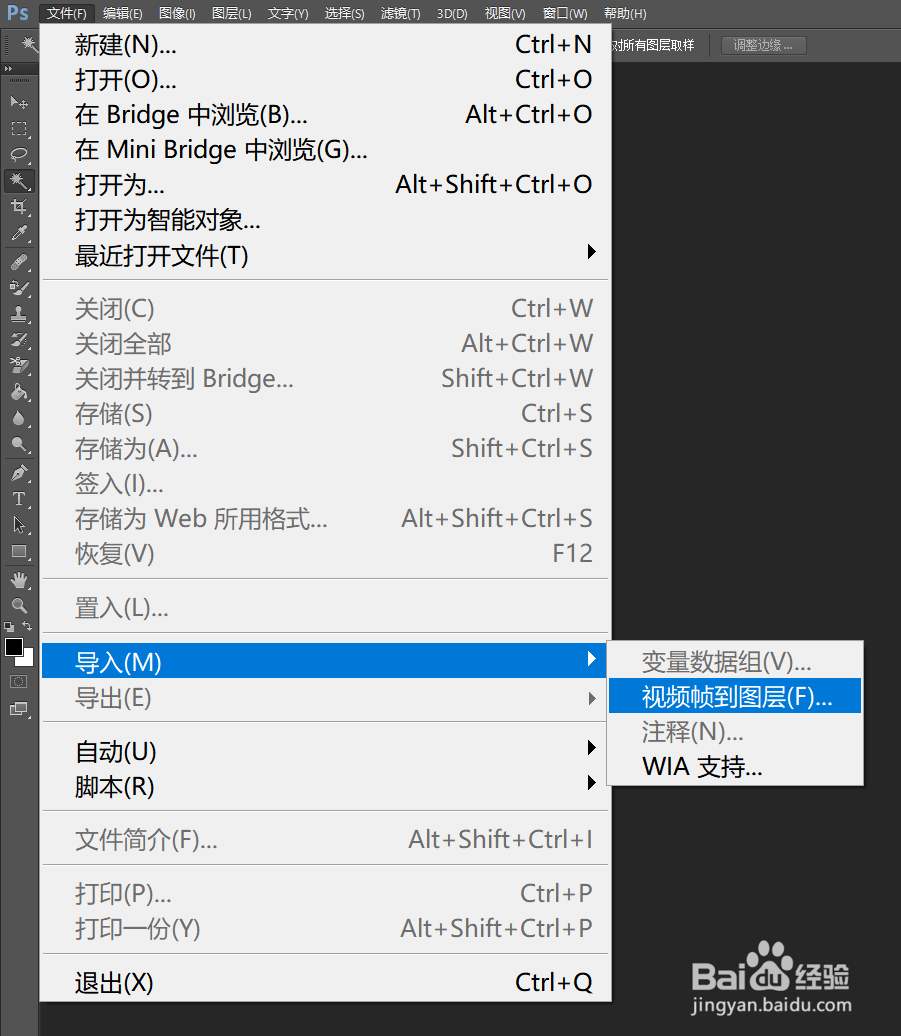
3
在打开的对话框中选择一段视频素材并单击右下方的“打开”按钮。
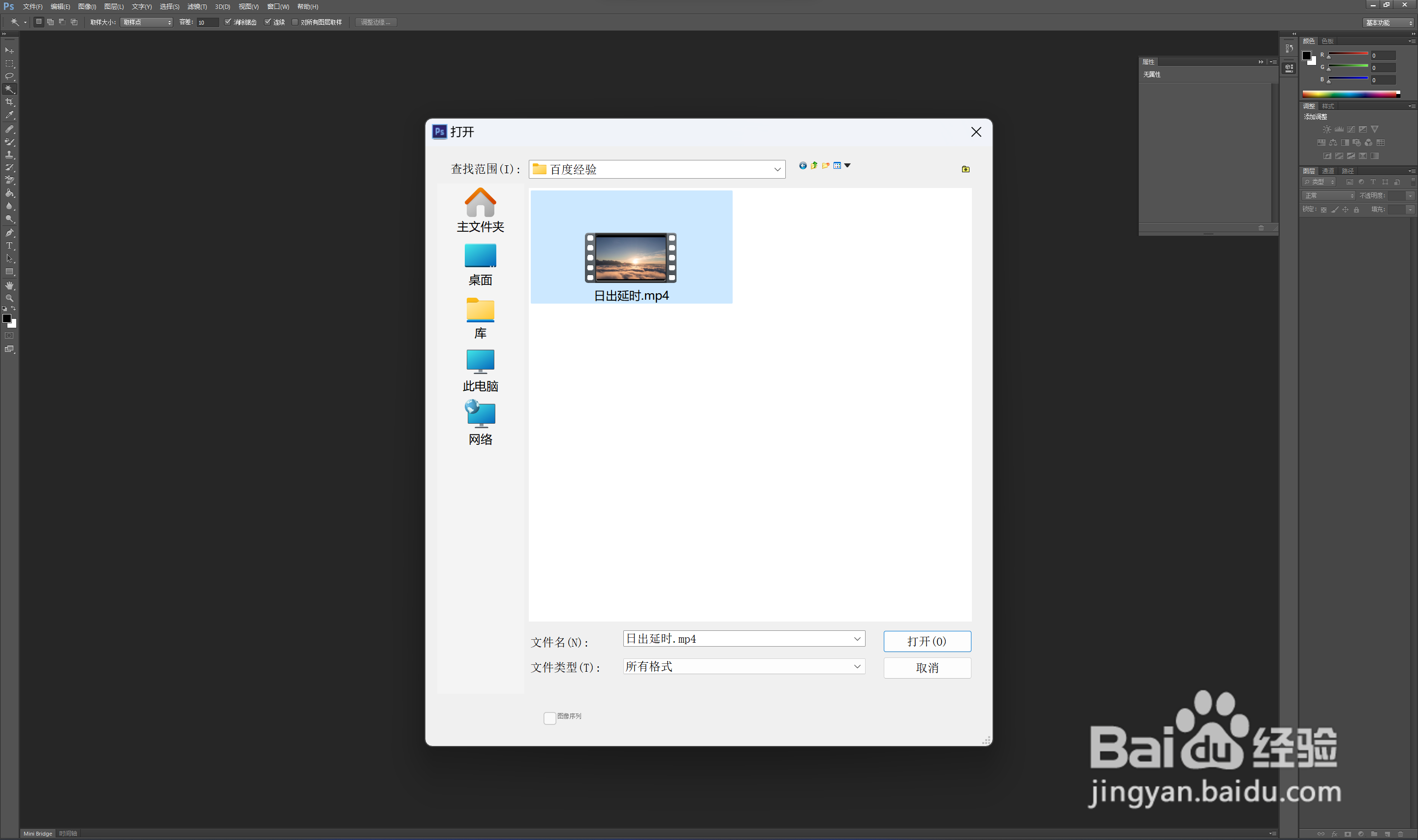
4
在打开的“将视频导入图层”对话框中勾选“制作帧动画”选项,可以在右侧指定转动画的视频范围,还可以指定跳帧的数量等。
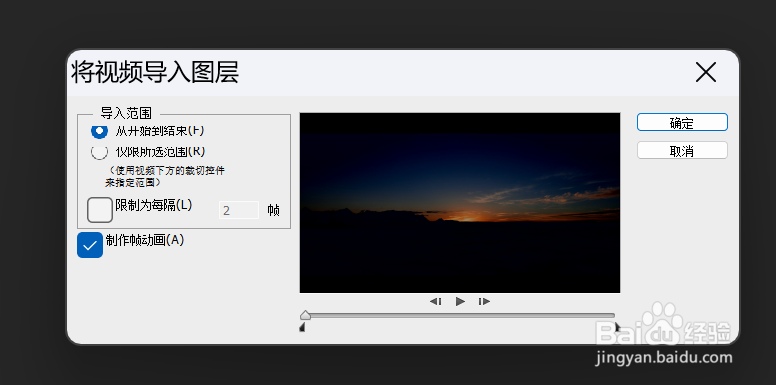
5
然后点击“确定”,接着视频就在ps中打开并拆分成一个个图层了
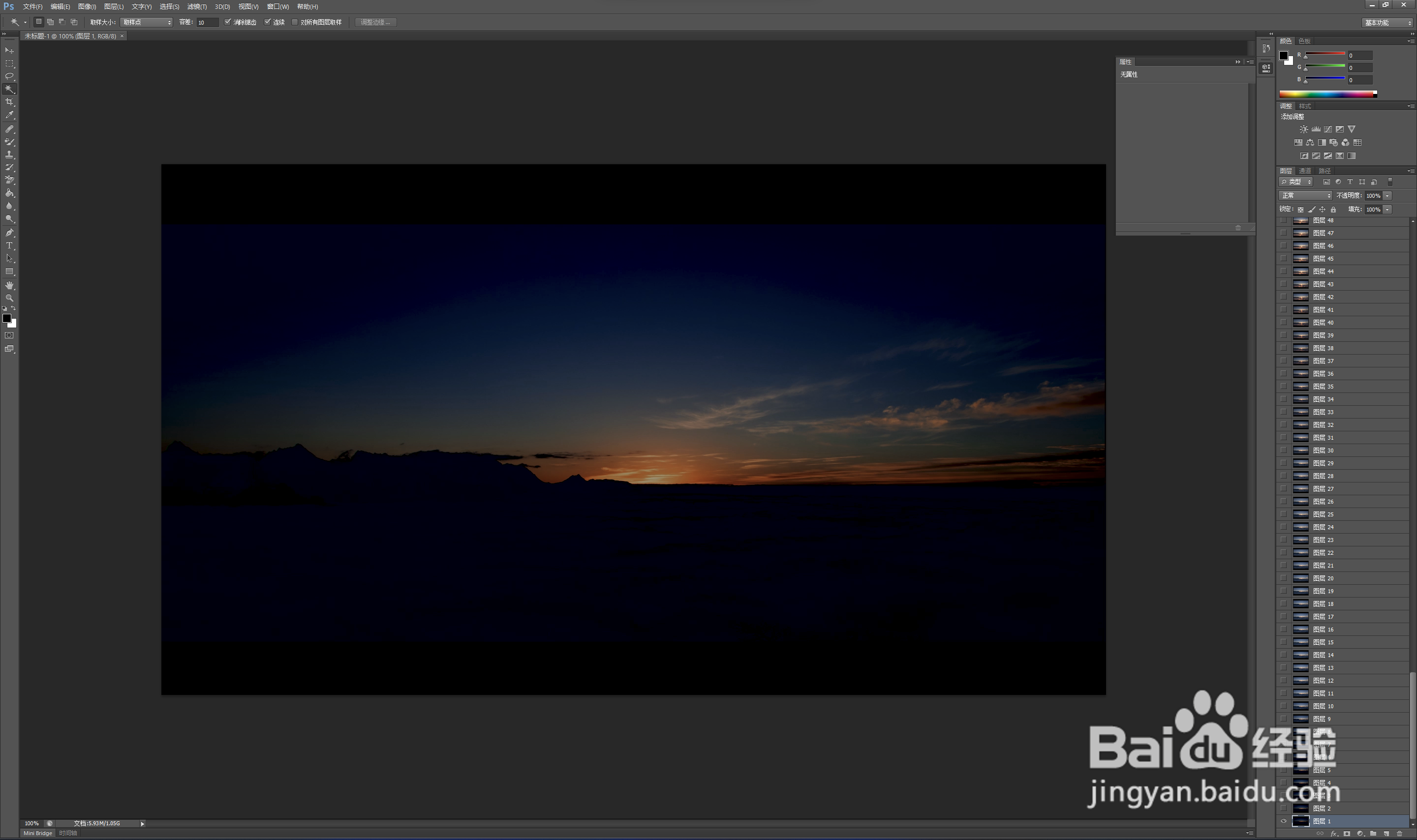
6
然后点击“存储为Web所有格式”,并等待加载
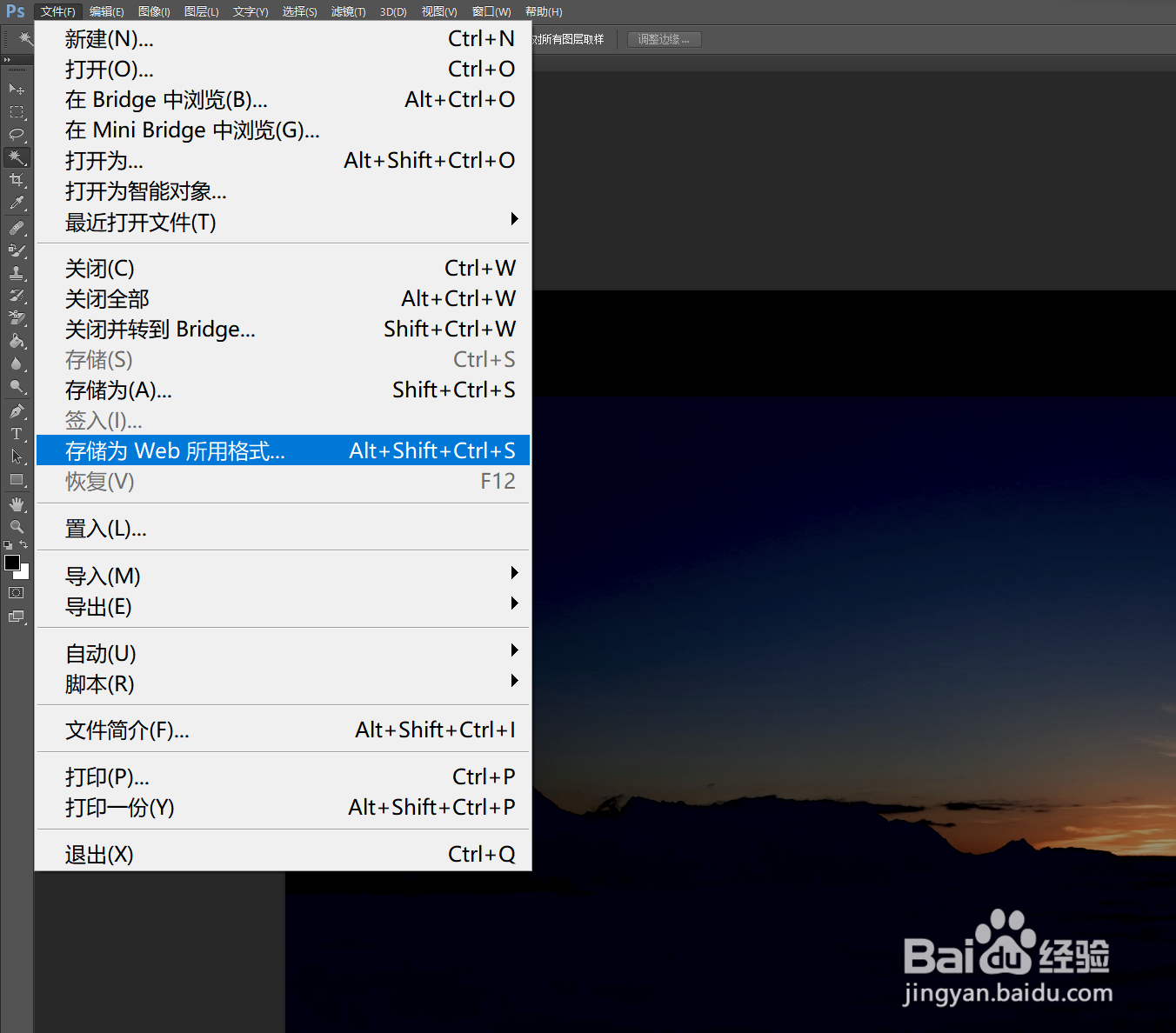
7
在加载完成后弹出的窗口里预览导出的文件
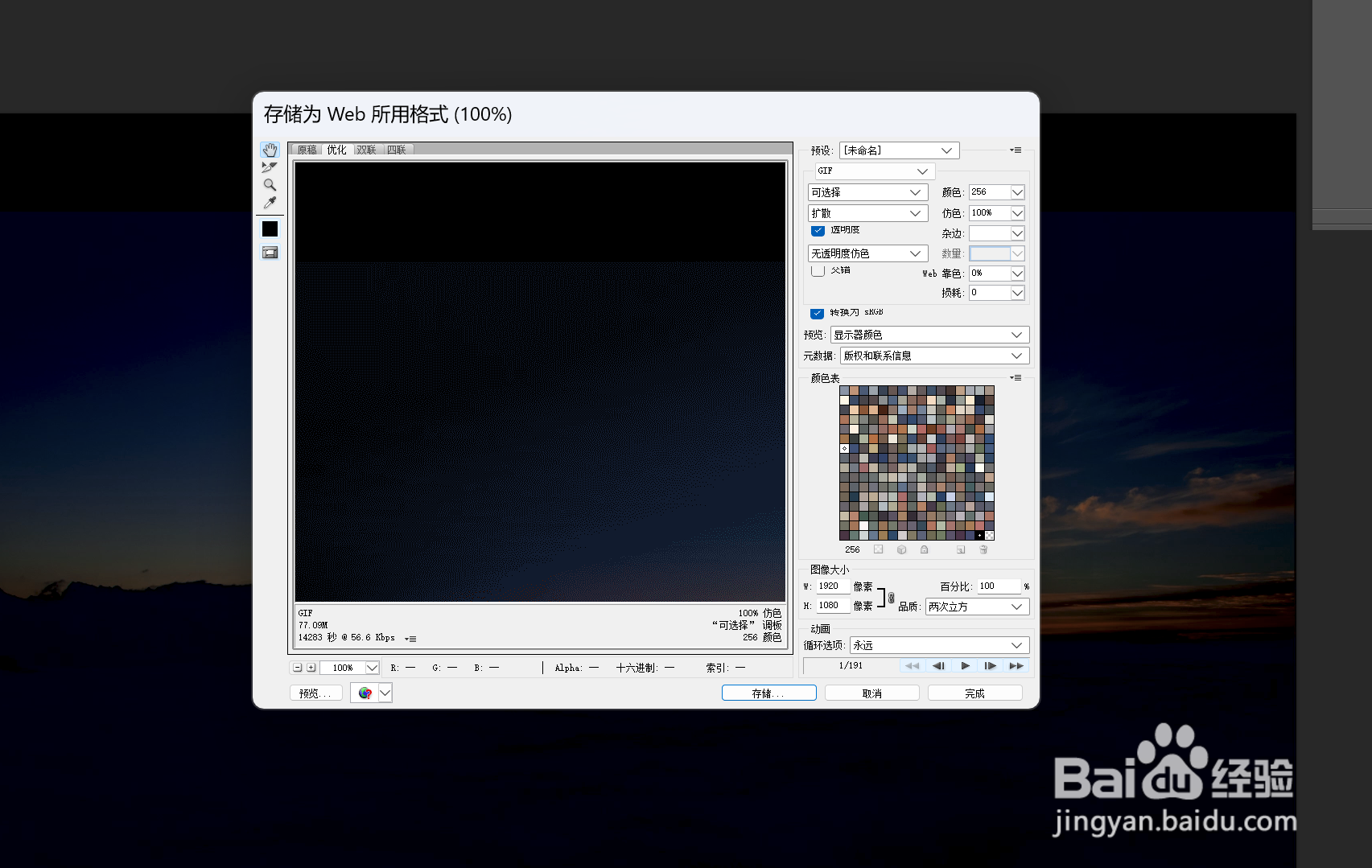
8
浏览后点击下方的“存储”,并选择存储位置和文件名
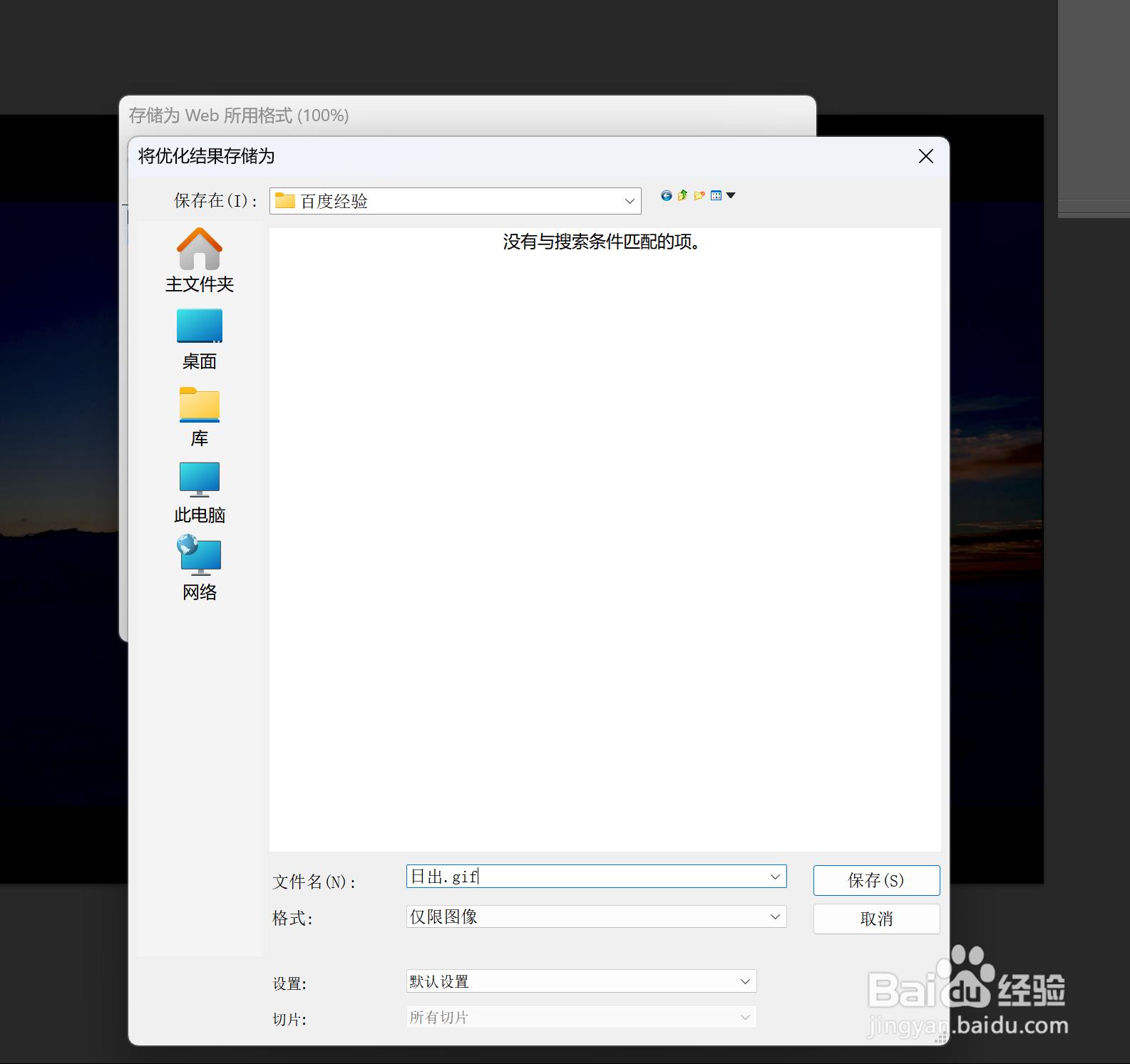
9
导出后就可以打开文件夹查看文件,注意是后缀为.gif的文件
 END
END温馨提示:经验内容仅供参考,如果您需解决具体问题(尤其法律、医学等领域),建议您详细咨询相关领域专业人士。免责声明:本文转载来之互联网,不代表本网站的观点和立场。如果你觉得好欢迎分享此网址给你的朋友。转载请注明出处:https://www.baikejingyan.net/af835UG8CBQBVAg.html

 微信扫一扫
微信扫一扫  支付宝扫一扫
支付宝扫一扫 
