新出的win10,虽然现在是预览版,但是还是很多人喜欢安装上win10来尝鲜,很多人都不太会用,而且分区也不知道如何分。那么win10如何分区?小编这里就为大家带来相信的介绍。
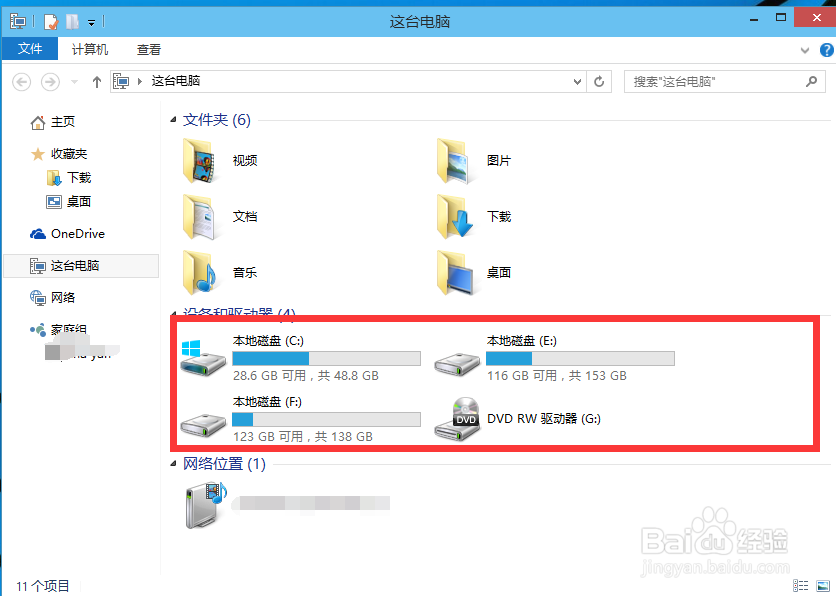
工具/原料
win10分区
win10如何分区
1
进行分区之前,我们必须进入系统的磁盘管理。进入磁盘管理发方式有两种。一种是通过电脑属性,进入磁盘管理。第二种是直接右键点击windows键(windows+X)选择磁盘管理。
这里以第一种为例,右键点击我的电脑,然后选择“管理”。如图示,然后选择磁盘管理。
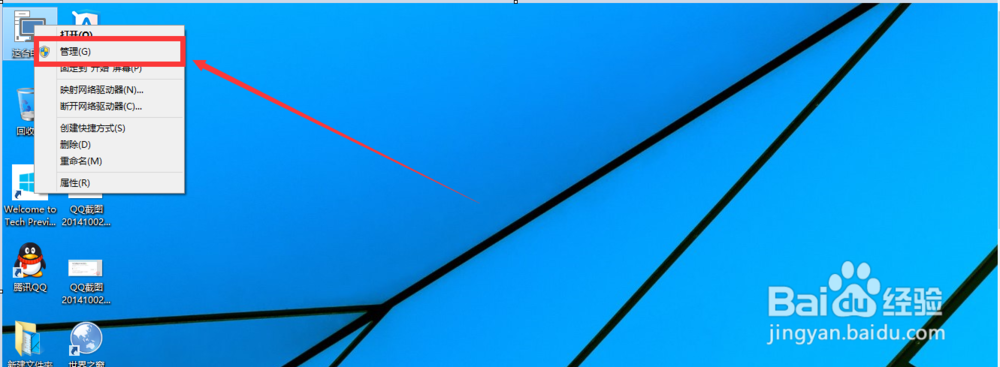
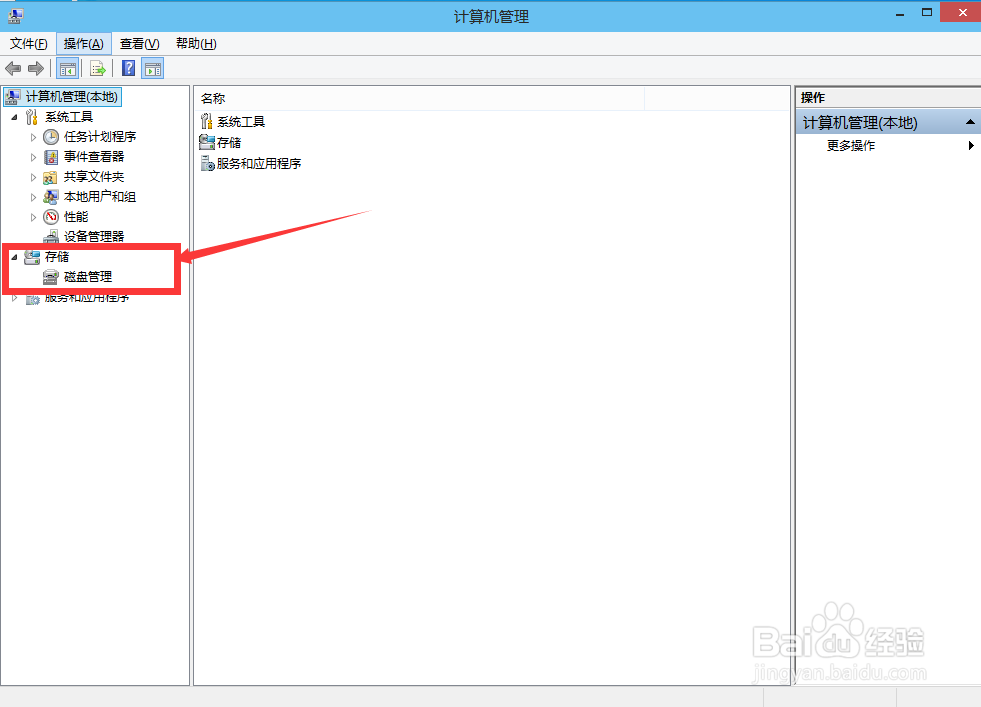
2
进入磁盘管理之后,我们可以看到我的分区情况。然后选择你需要进行分区的磁盘,点击右键,然后选择“压缩卷”,如图示。这个操作比较的简单。
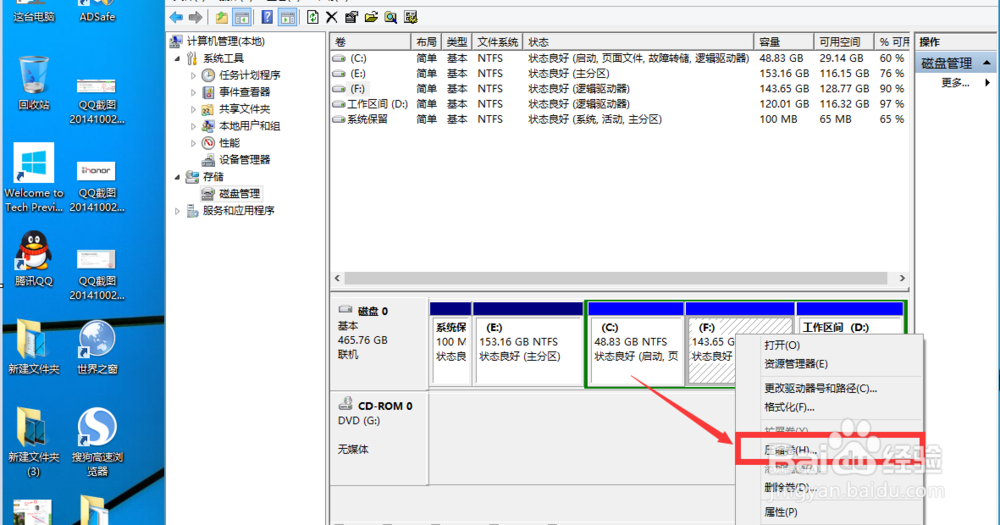
3
然后系统会自动的查询压缩空间,这个时间就需要看电脑的配置。
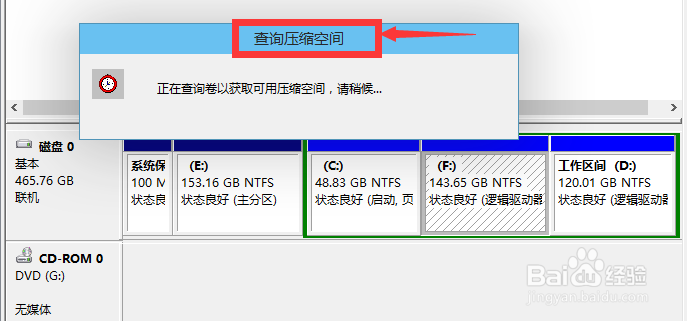
4
然后我们选择选择好需要压缩空间的大小。点击压缩即可。
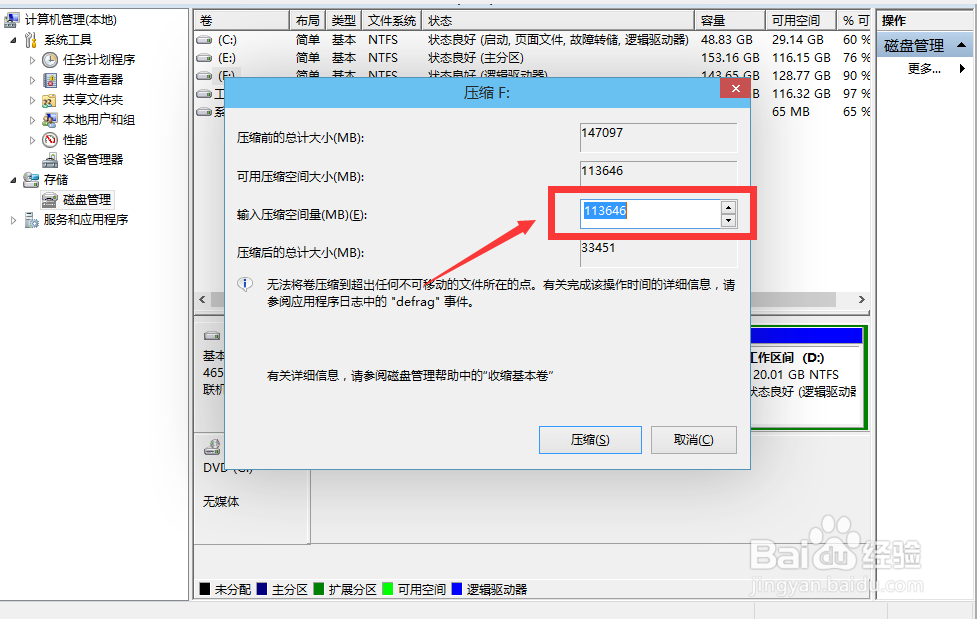
5
等一会,空间就压缩好了。如图示会出现一个可用的空间。这就是我们刚才压缩出来的空间。如图所示。
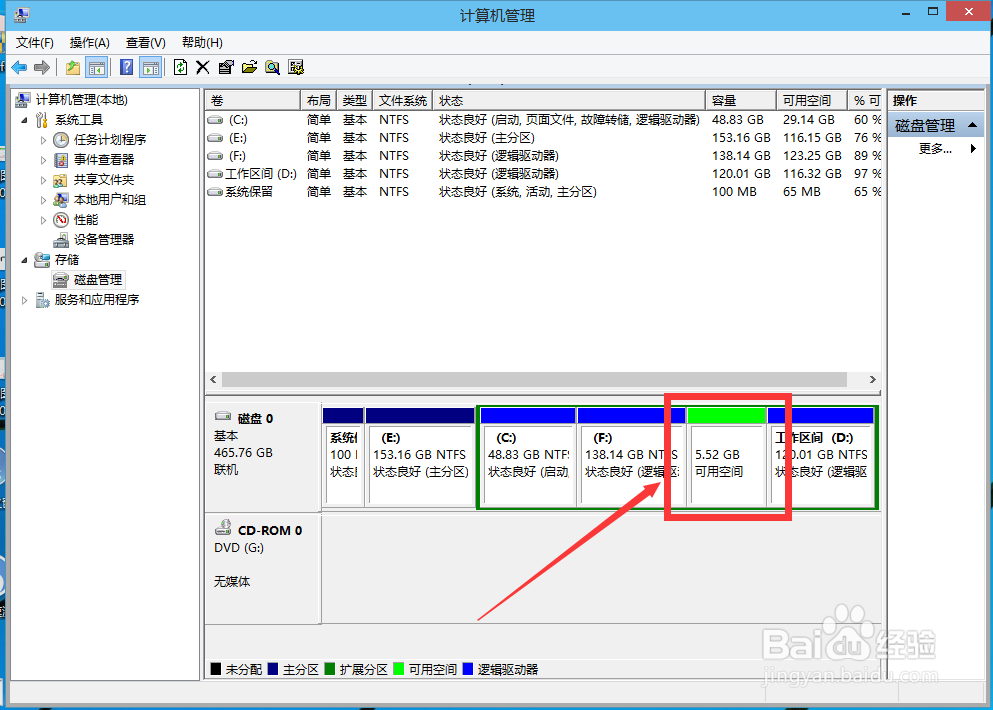
6
然后我们选中该空白分区,点击右键,选择“新建简单卷”。
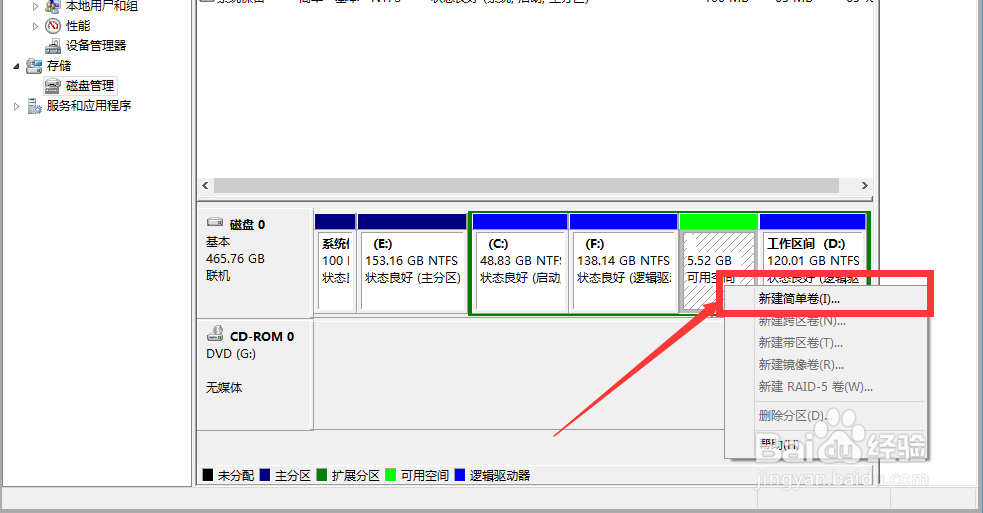
7
进入新建简单卷向导,我们这里直接点击“下一步”就好了,如图示。
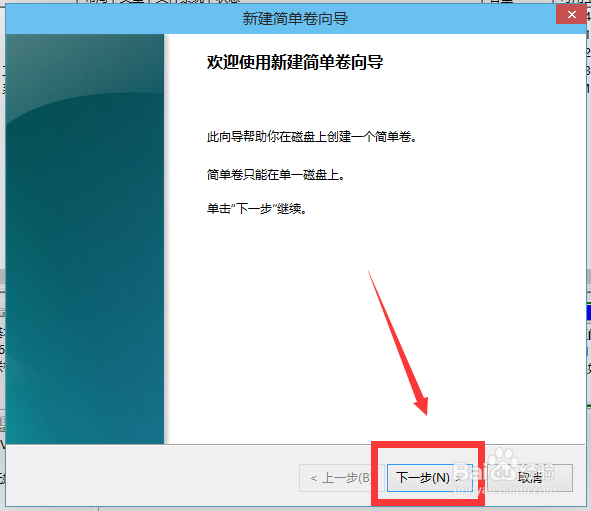
8
然后我们指定卷的大小,我们可以输入自己想要的大小。然后点击“下一步”。如图示。
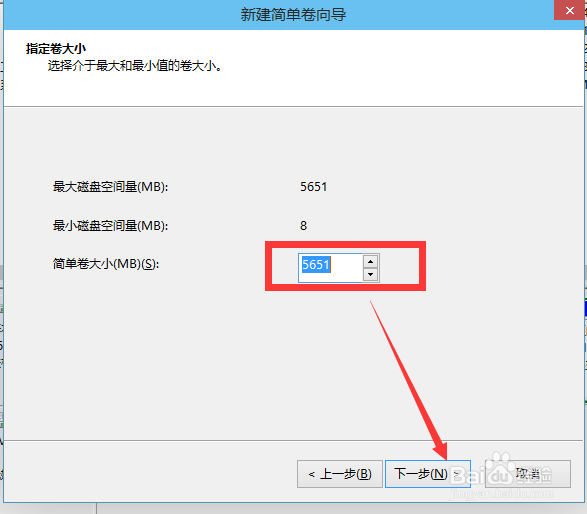
9
为你新建的简单卷,选择盘符。如图示。
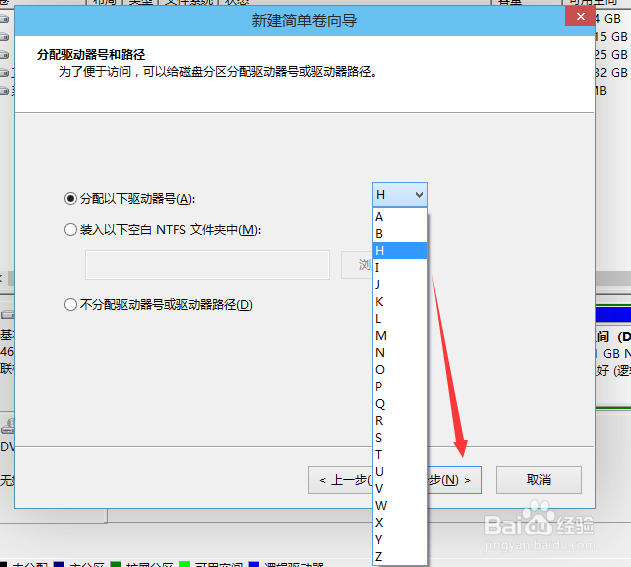
10
然后为你新建的简单卷选择磁盘的格式,这里我们一般选择“NTFS”就好了。如图示。
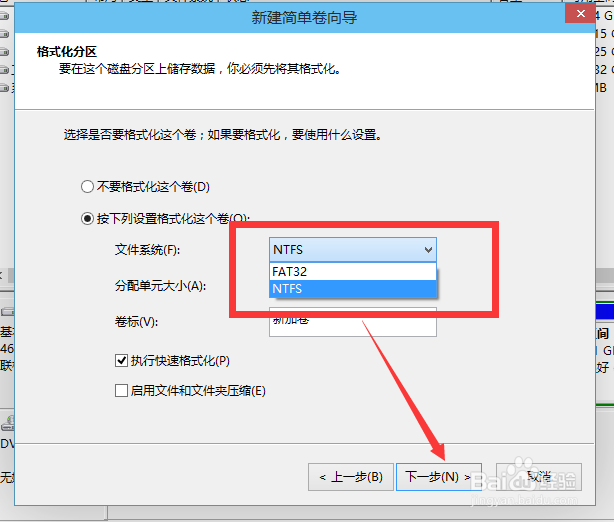
11
最后,我们点击完成。等待一会就好了。如图示。
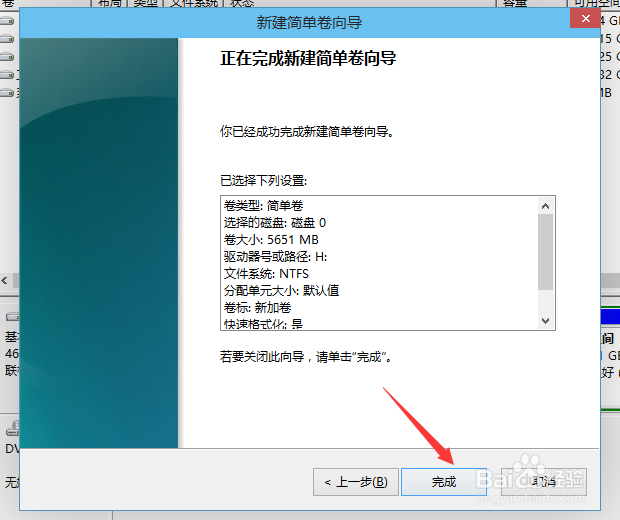 END
END特别关注
1
大家好,我是:心中有少女,热爱分享的:心中有少女。以上内容完全原创,如果帮助到了你,请你点击“投票”支持我,你的支持,才是我前进的最大动力。
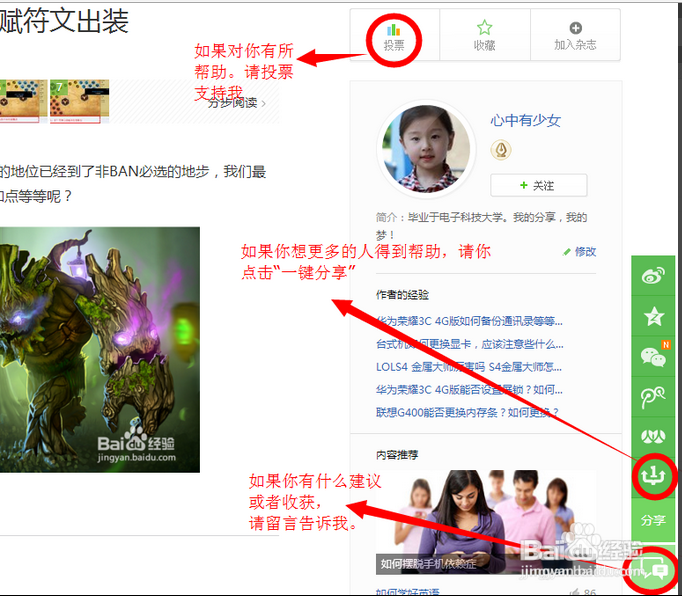
2
如果你对这篇经验有任何建议或者疑问,请你在下方的留言区,留言给我,我们共同讨论,共同进步。学习是无止境的,前进的路很漫长,我们必须坚定好自己的步伐才能走得更远。
END温馨提示:经验内容仅供参考,如果您需解决具体问题(尤其法律、医学等领域),建议您详细咨询相关领域专业人士。免责声明:本文转载来之互联网,不代表本网站的观点和立场。如果你觉得好欢迎分享此网址给你的朋友。转载请注明出处:https://www.baikejingyan.net/af5b4U28CDABRBFU.html

 微信扫一扫
微信扫一扫  支付宝扫一扫
支付宝扫一扫 
