在日常办公中,我们常用Excel表格对数据的目标值和完成情况进行统计,为了更好的分析数据上涨或下降的变动情况,通常会制作目标值和实际值数据的对比分析图表,那么如何制作这种图表呢?接下来就给大家分享一下制作方法。
工具/原料
华硕暗夜火神
Windows10
office Excel2021
方法/步骤
1
打开Excel表格,先新建一列辅助列(即:实际与目标差异增减值),然后选中表格数据区域(不包含辅助列),点击【插入】-【图表】-【簇状柱形图】,在表格中添加一个柱形图表。
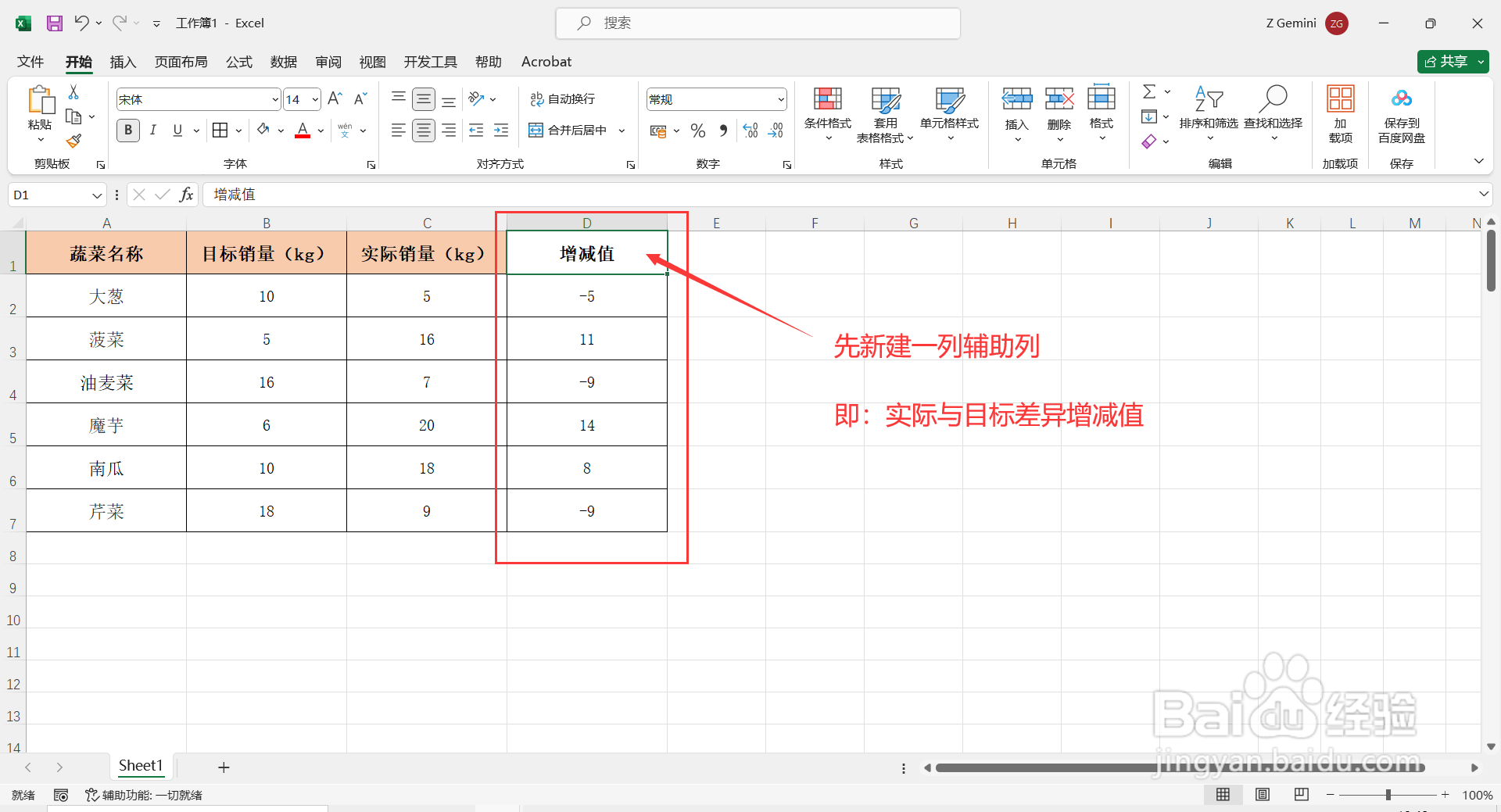
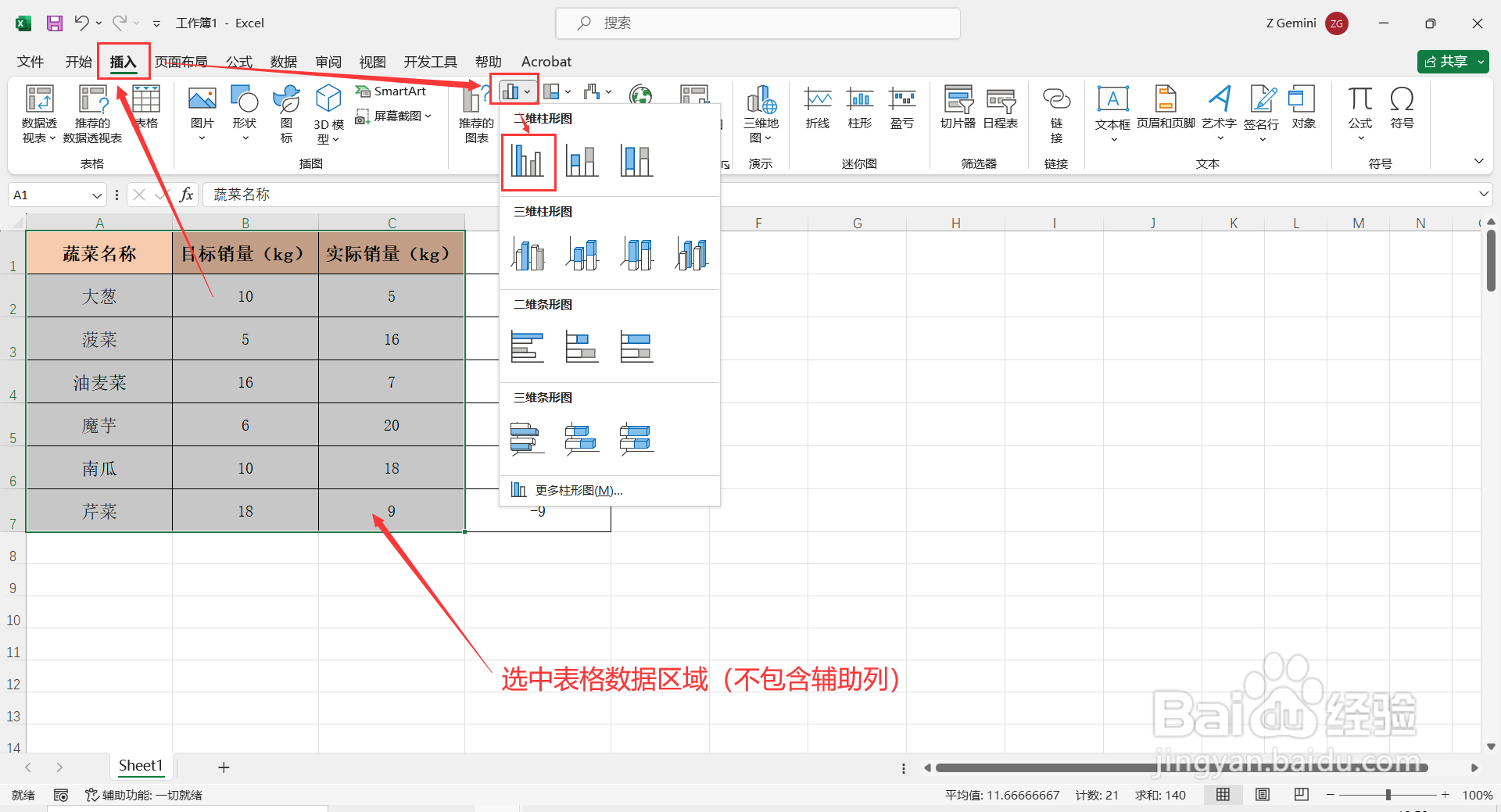
2
在表格中选中目标值和实际值数据区域,按【Ctrl+C】复制,然后点击柱形图按【Ctrl+V粘贴】,得到一组重复的柱形图数据。
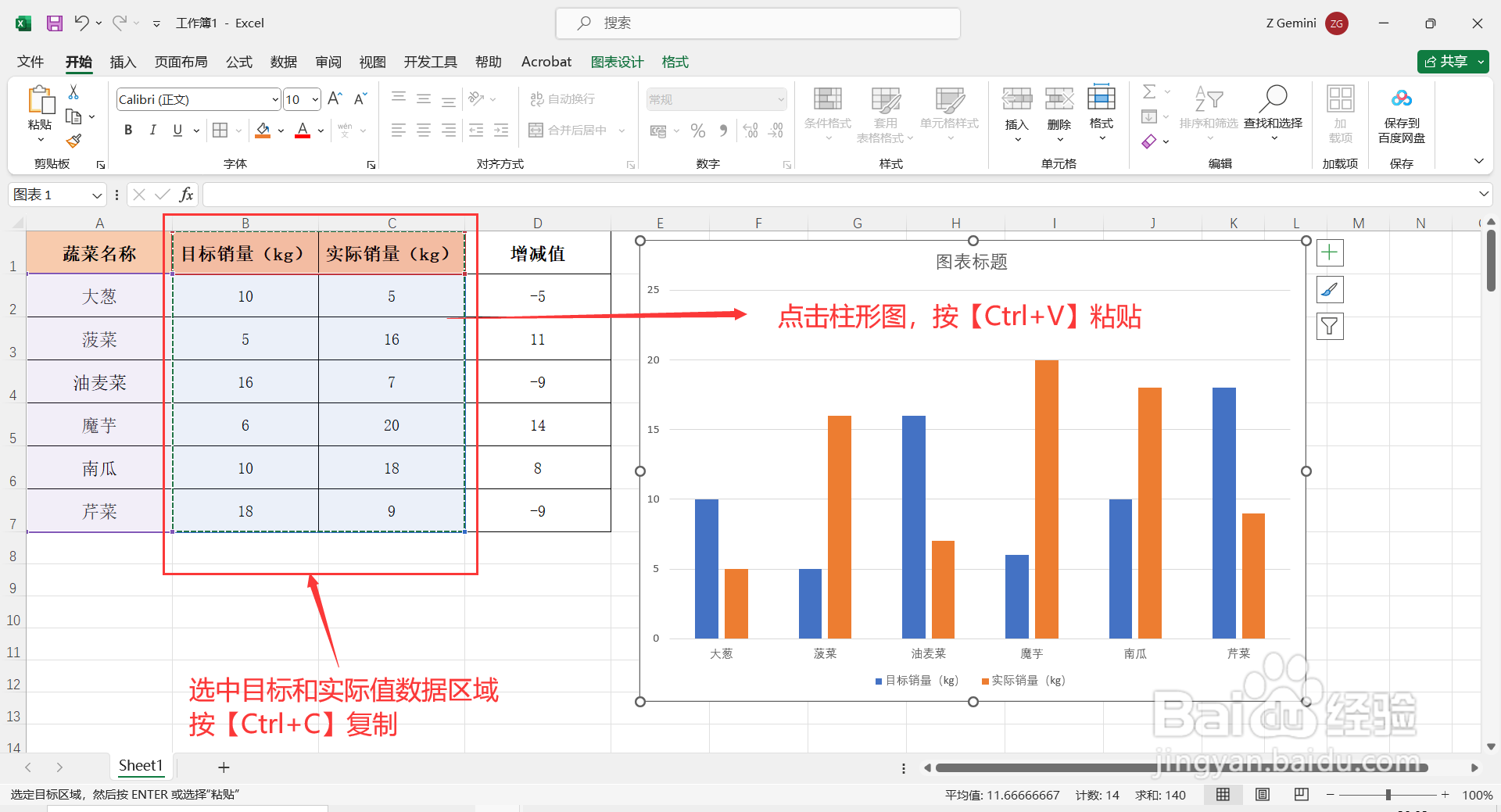
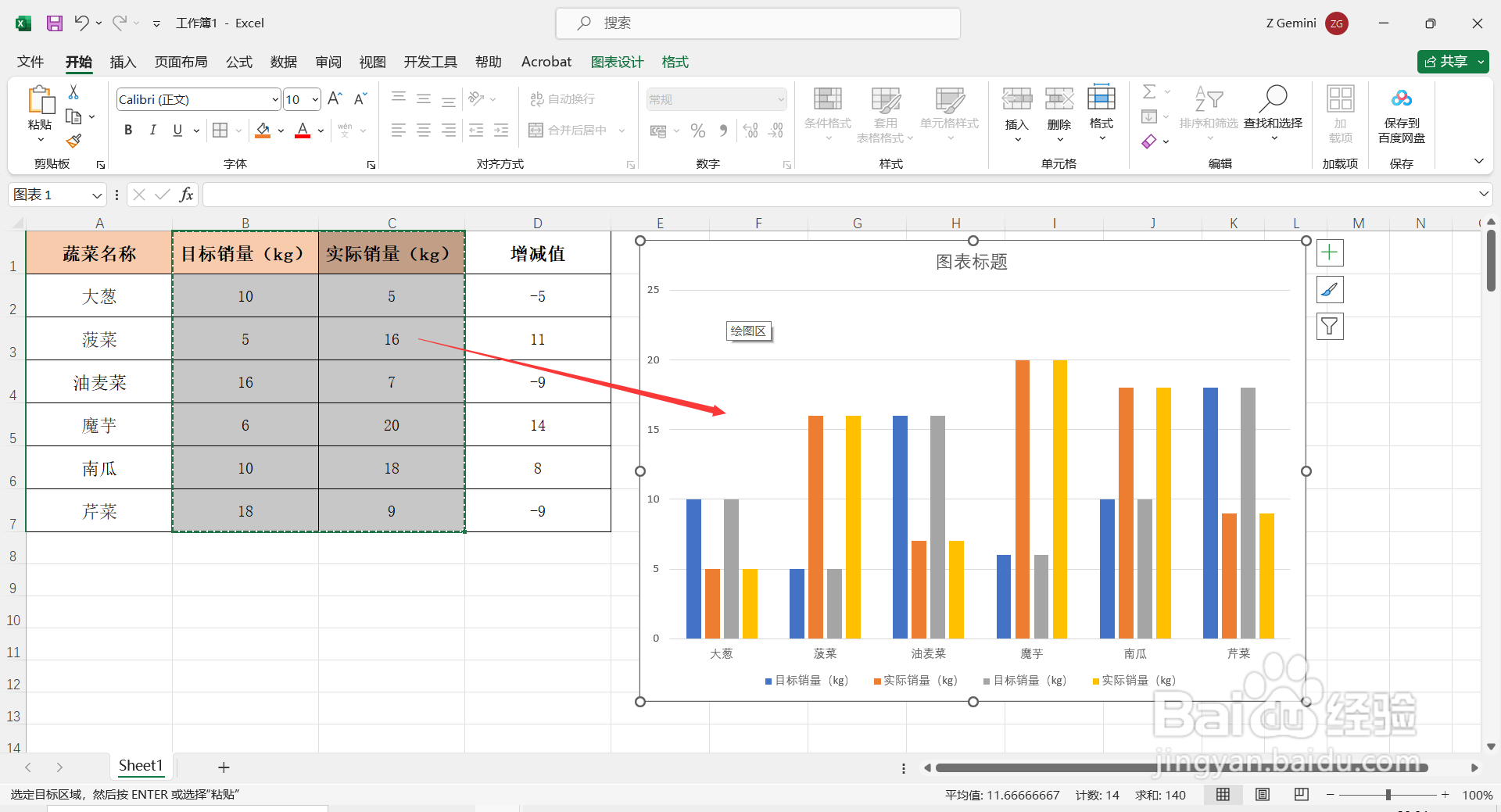
3
选中柱形图表,点击【图表设计】-【更改图表类型】,在弹出的“更改图表类型”对话框中,点击【组合图】,在右侧图表类型中,将一组“目标销量”和“实际销量”修改为:带数据标记的折线图,然后点击【确定】。
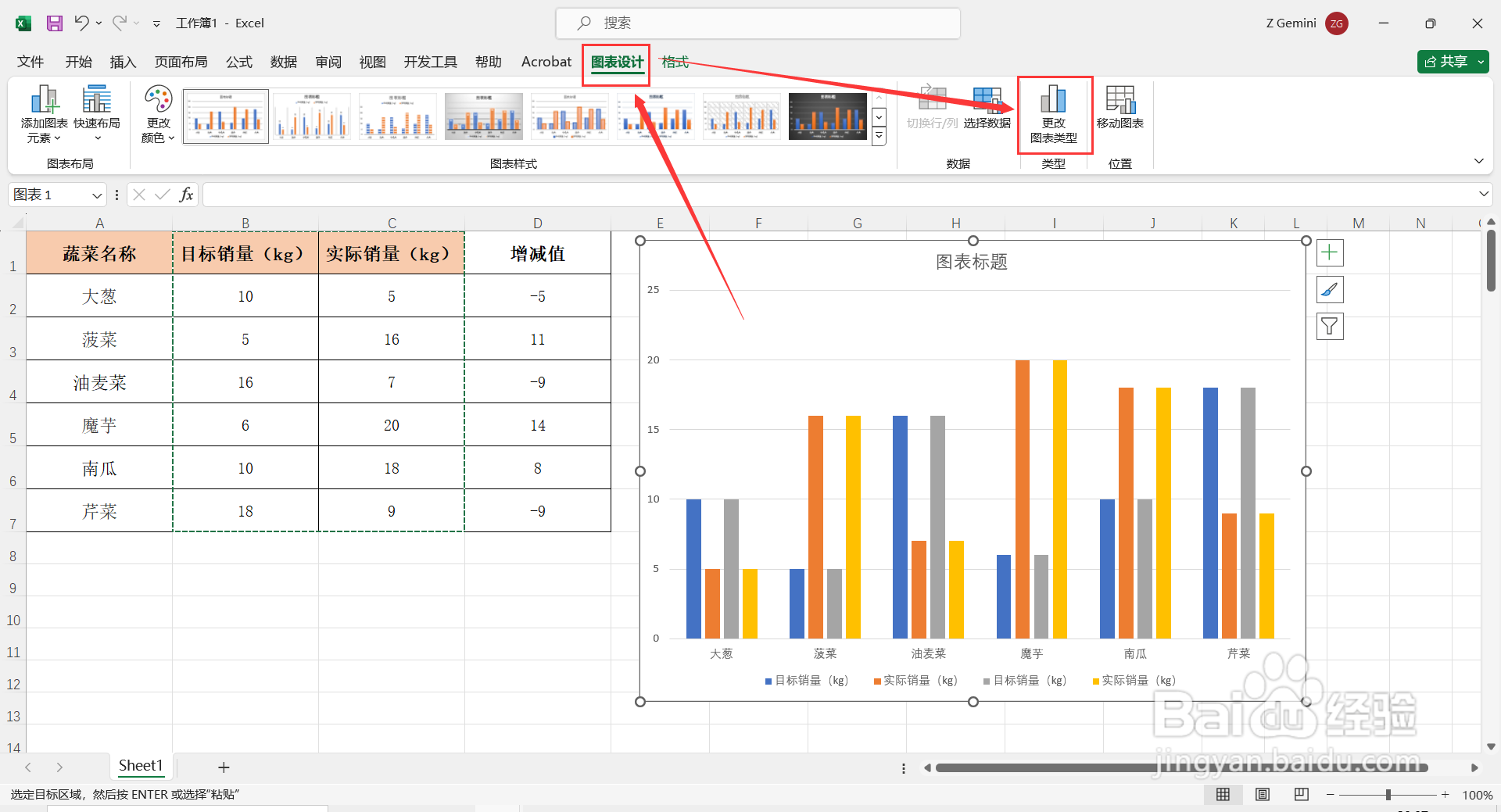
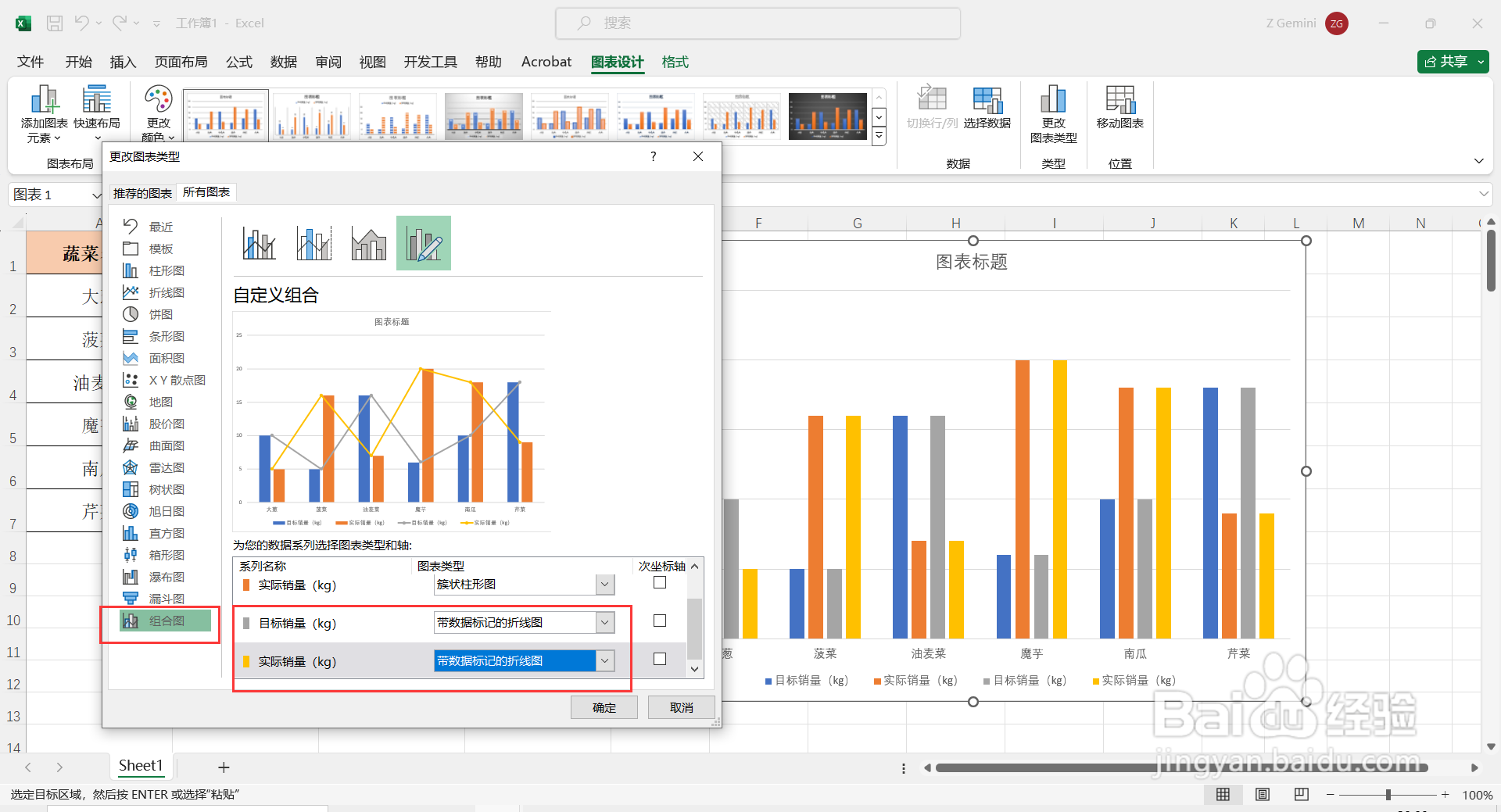
4
选中图表中的一条折线,单击鼠标右键点击【设置数据系列格式】,在弹出的对话框中,点击【填充与线条】-【线条】-【无线条】。然后同样的操作方法将另一条折线也设置为“无线条”。
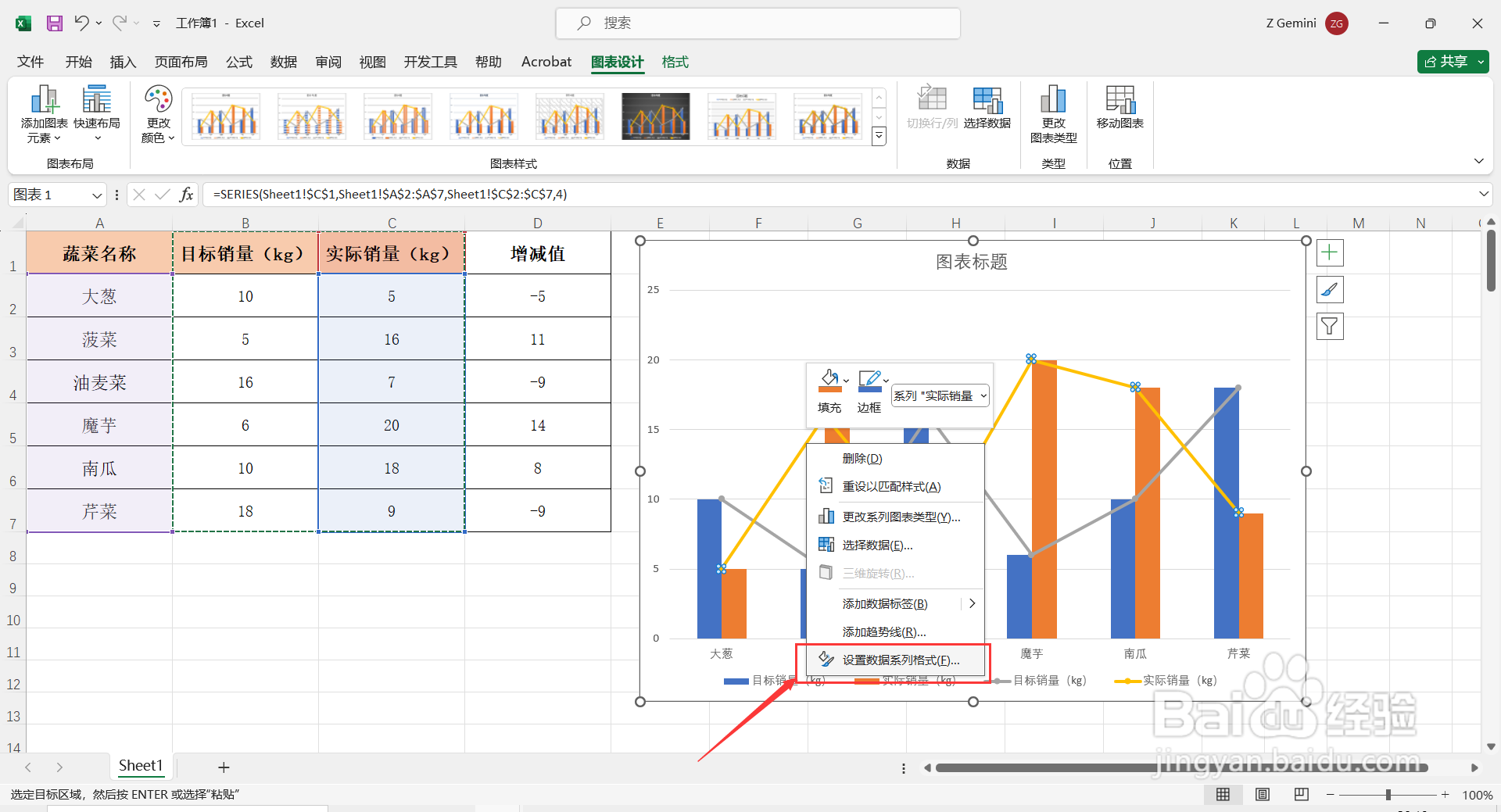
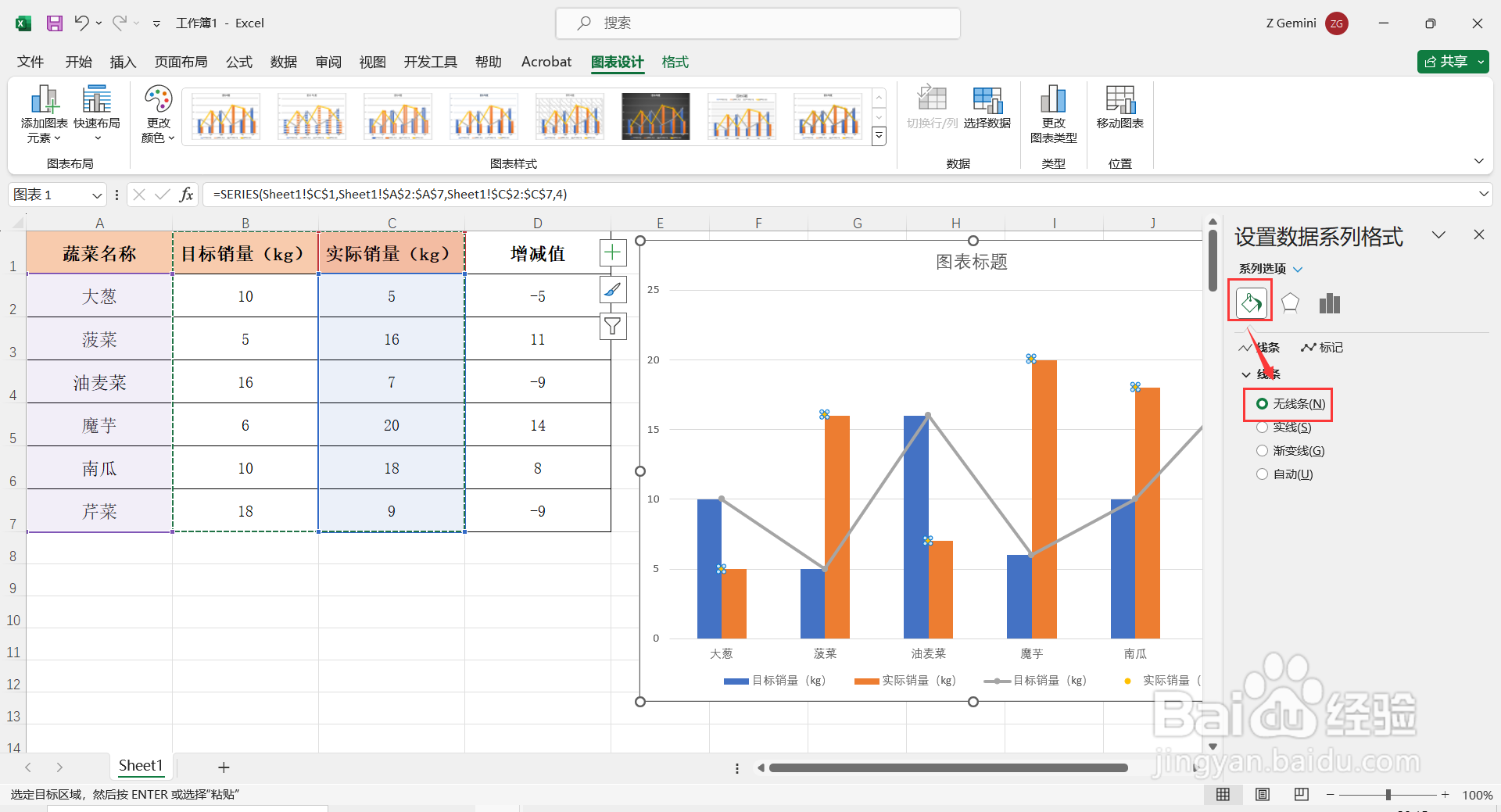
5
点击【插入】-【形状】-【直线】,在表格空白位置绘制一条直线,然后选中绘制的直线按【Ctrl+C】复制,依次选中图表中的两条折线的点按【Ctrl+V】粘贴。
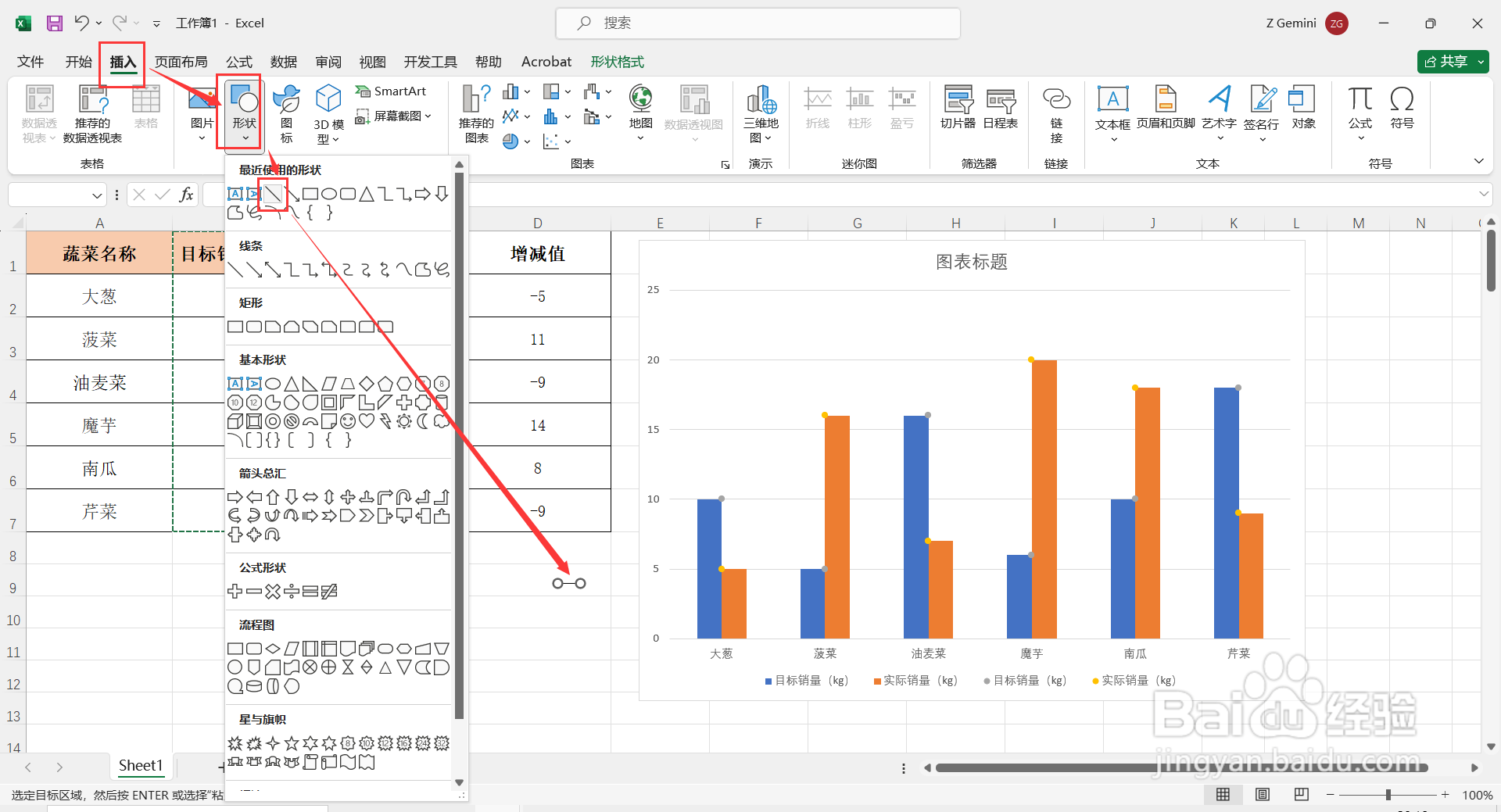
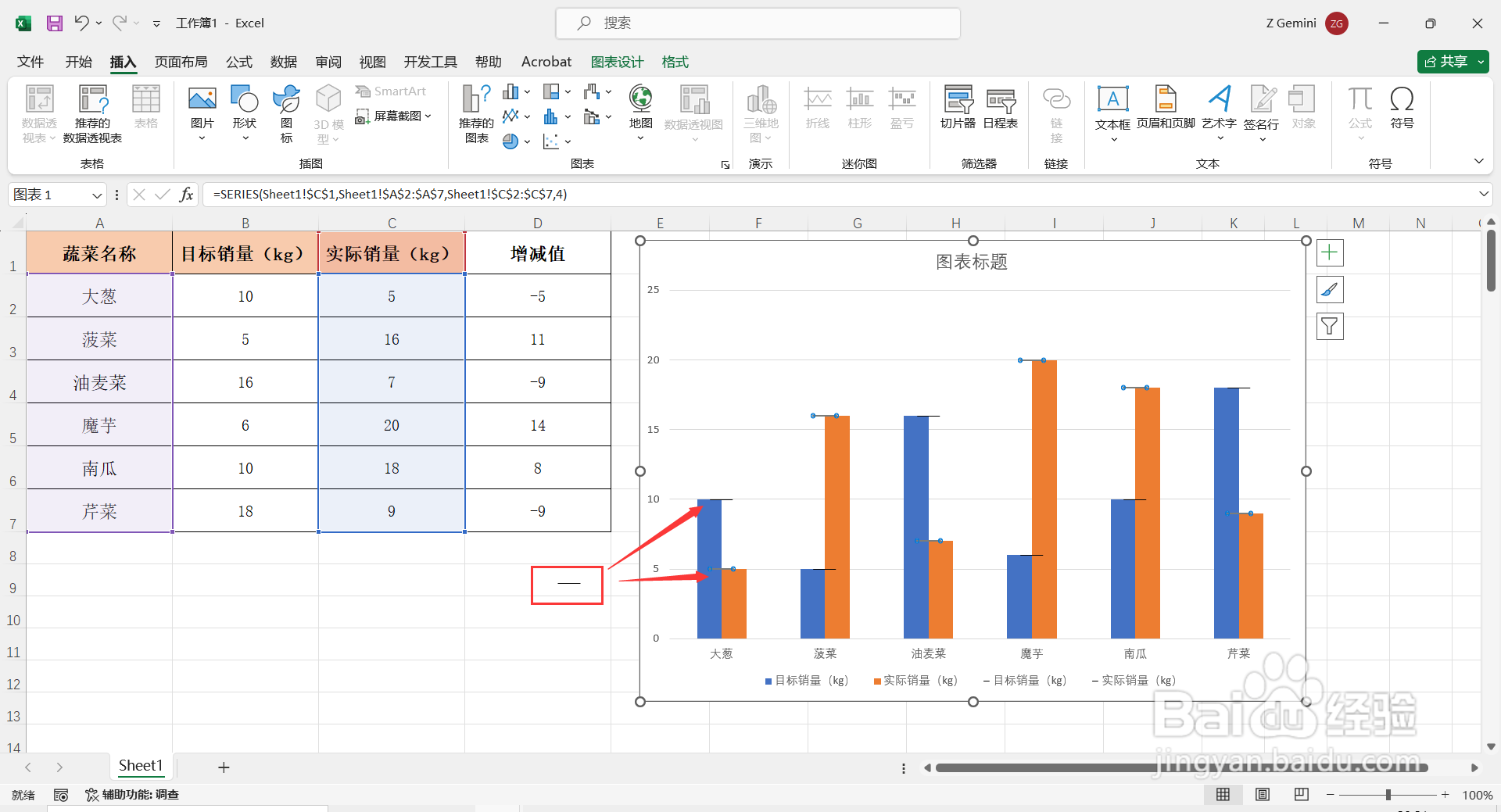
6
选中图表中“目标销量”的折线图,点击【图表设计】-【添加图表元素】-【误差线】-【其他误差线选项】,弹出“设置误差线格式”对话框。
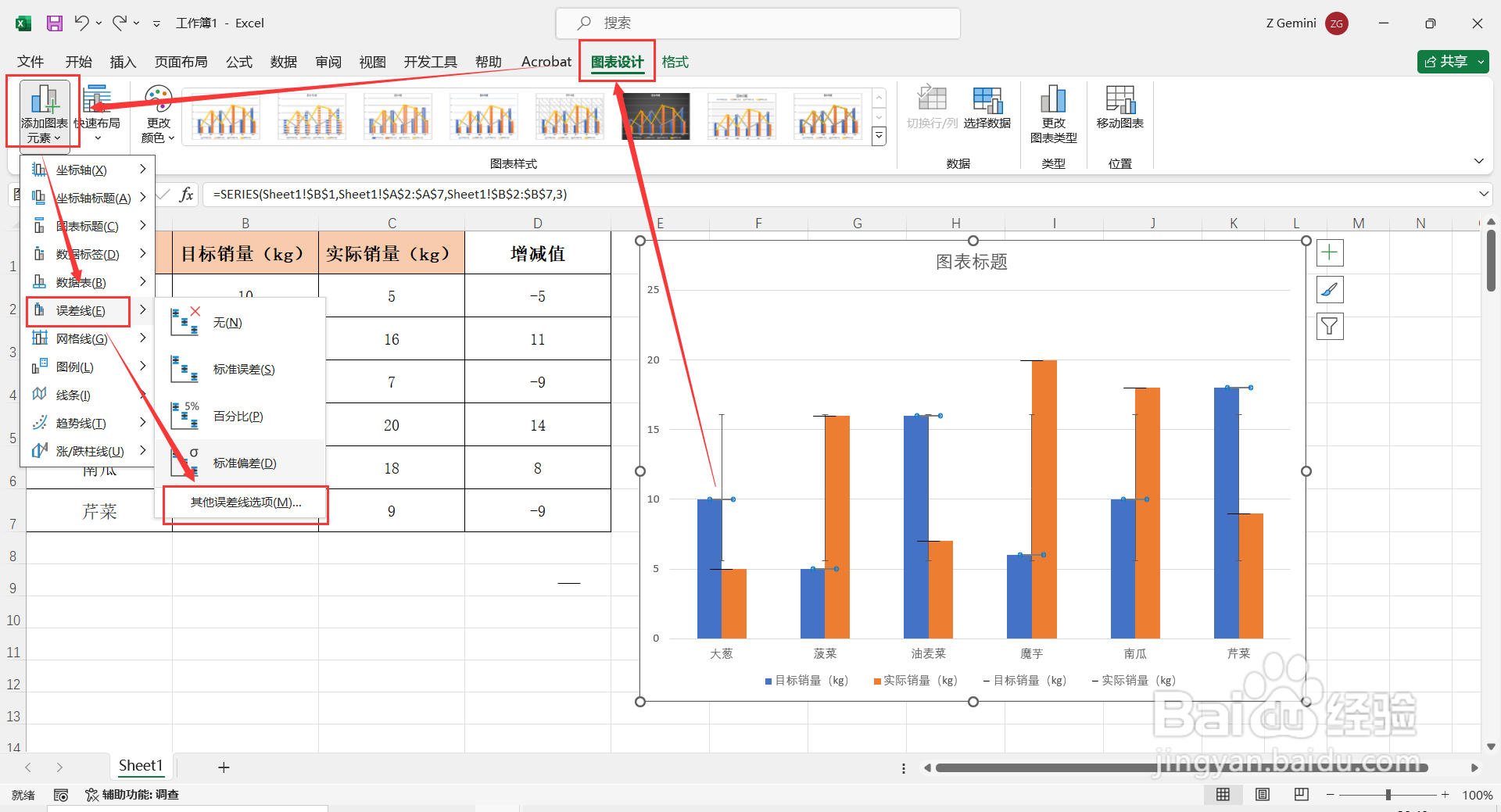
7
在弹出的“设置误差线格式”对话框中,点击【误差线选项】,将“方向”选择为【正偏差】,“末端样式”选择为【无线端】,“误差量”选择为【自定义】,点击“指定值”拾取表格中复制列数据区域。
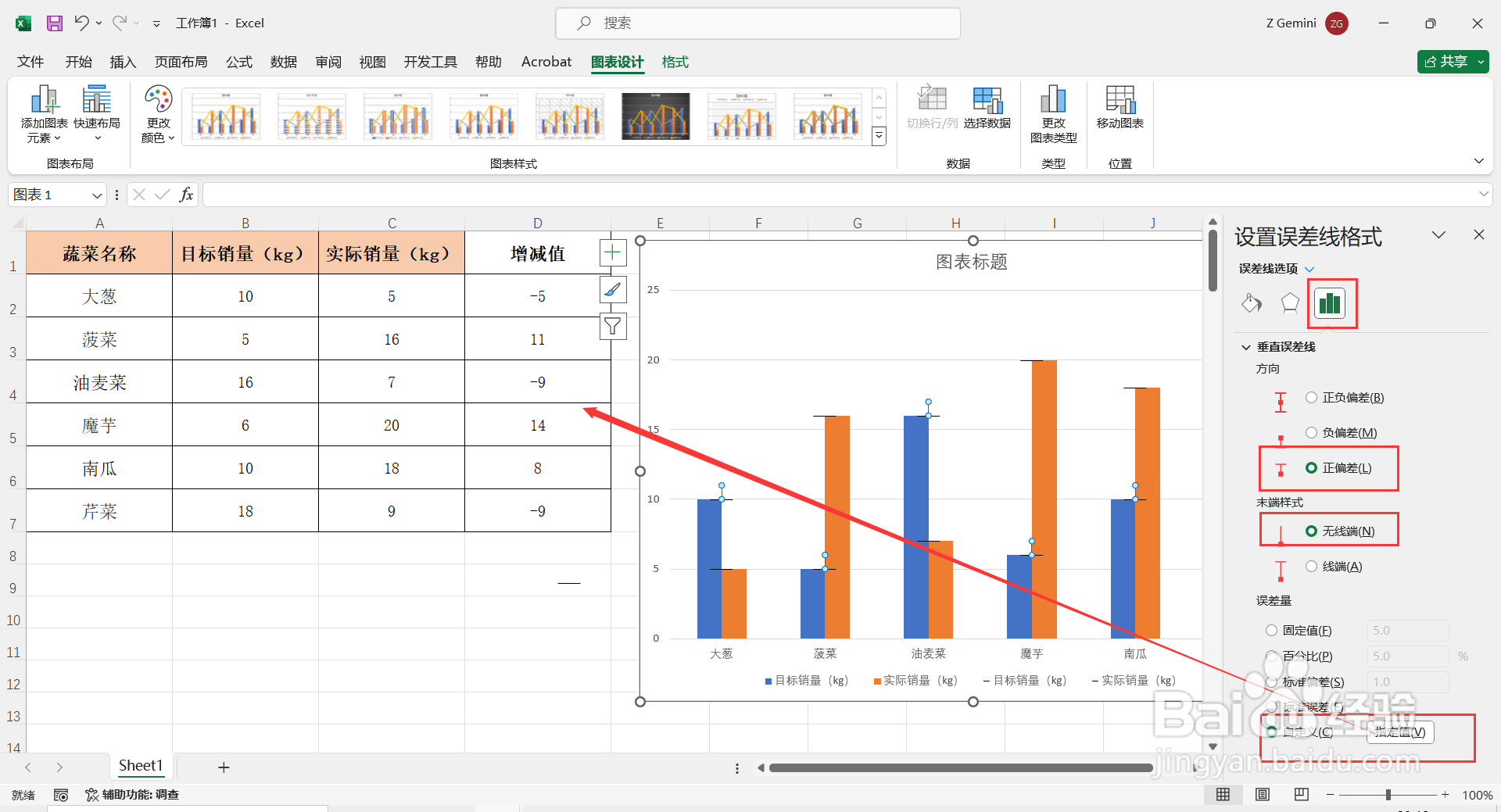
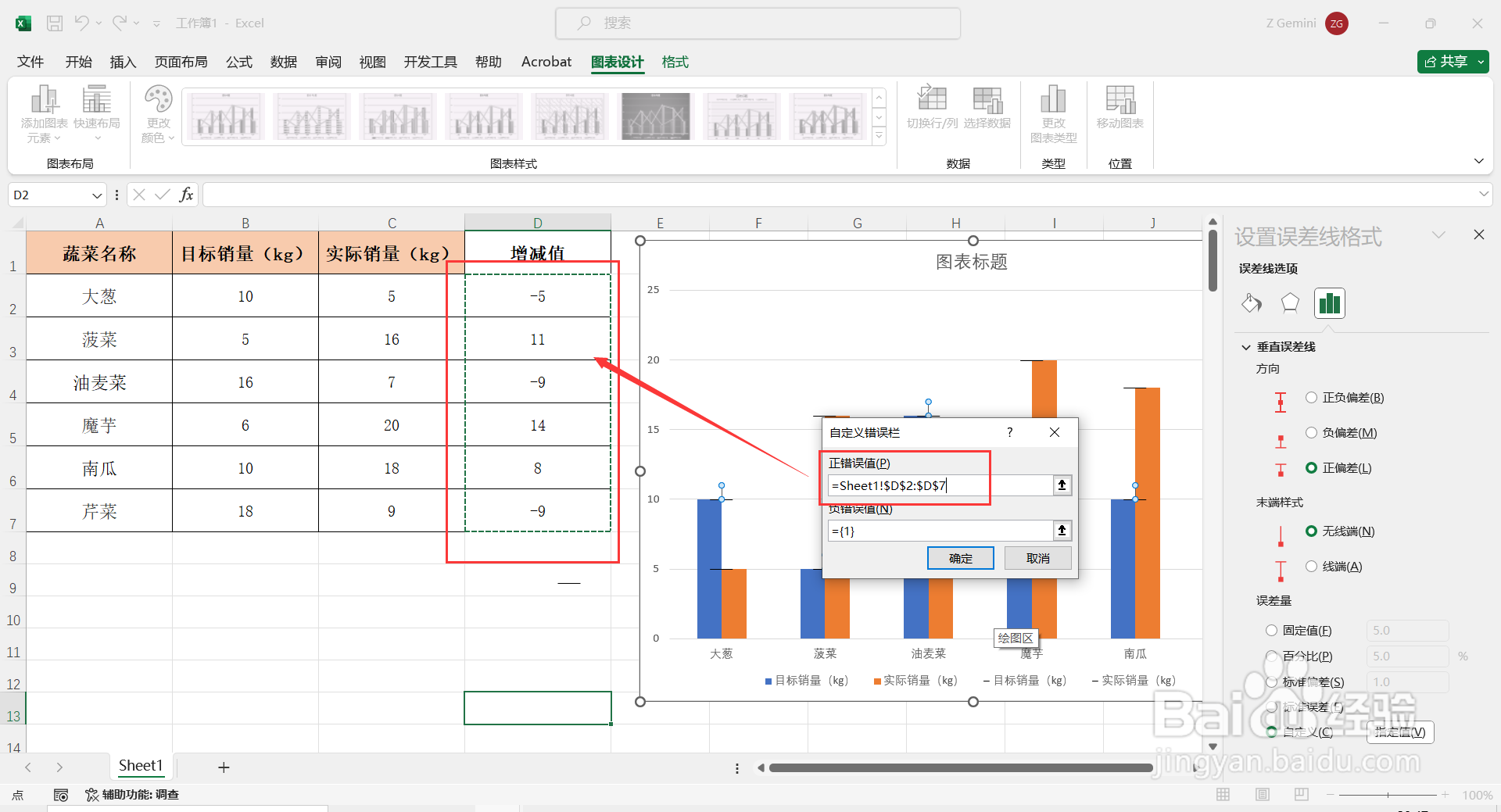
8
继续在“设置误差线格式”对话框中,点击【填充与线条】,将【开始箭头类型】和【结尾箭头类型】选择一个自己需要的样式即可。
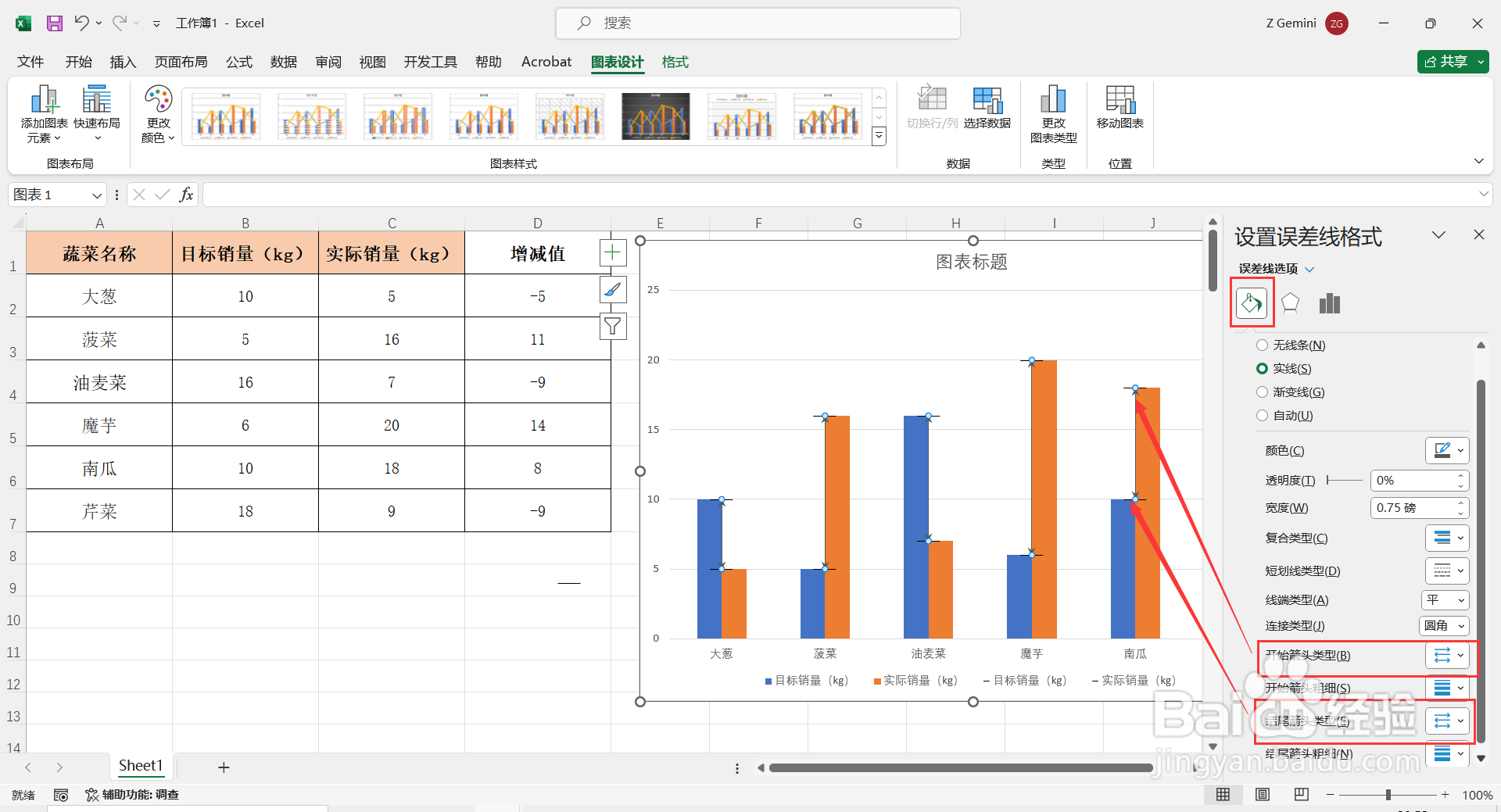
9
选中图表中的“实际销量”柱形图,点击【图表元素】,将【数据标签】勾选,然后选中显示的数值单击鼠标右键点击【设置数据标签格式】,弹出“设置数据标签格式”对话框。
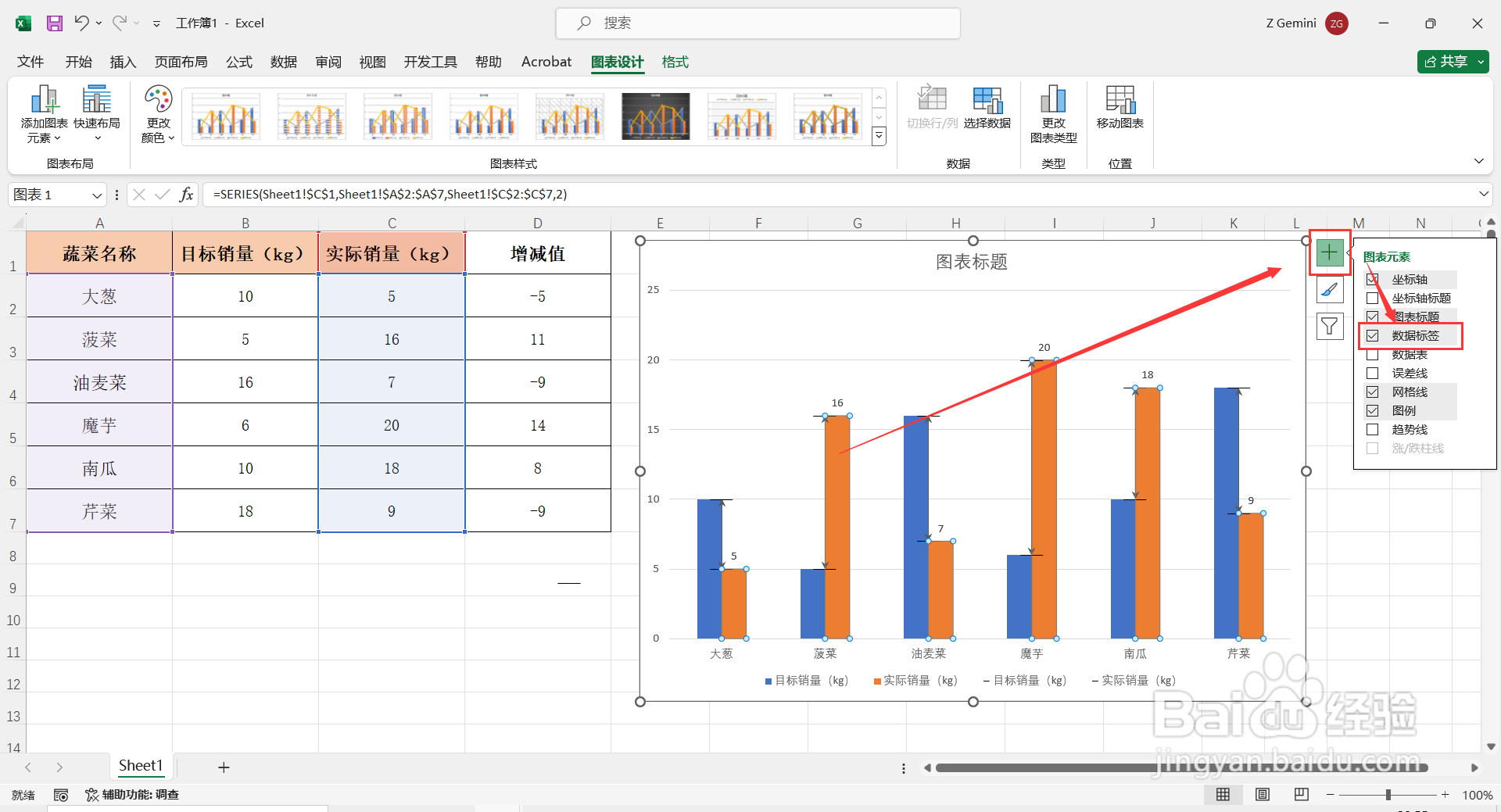
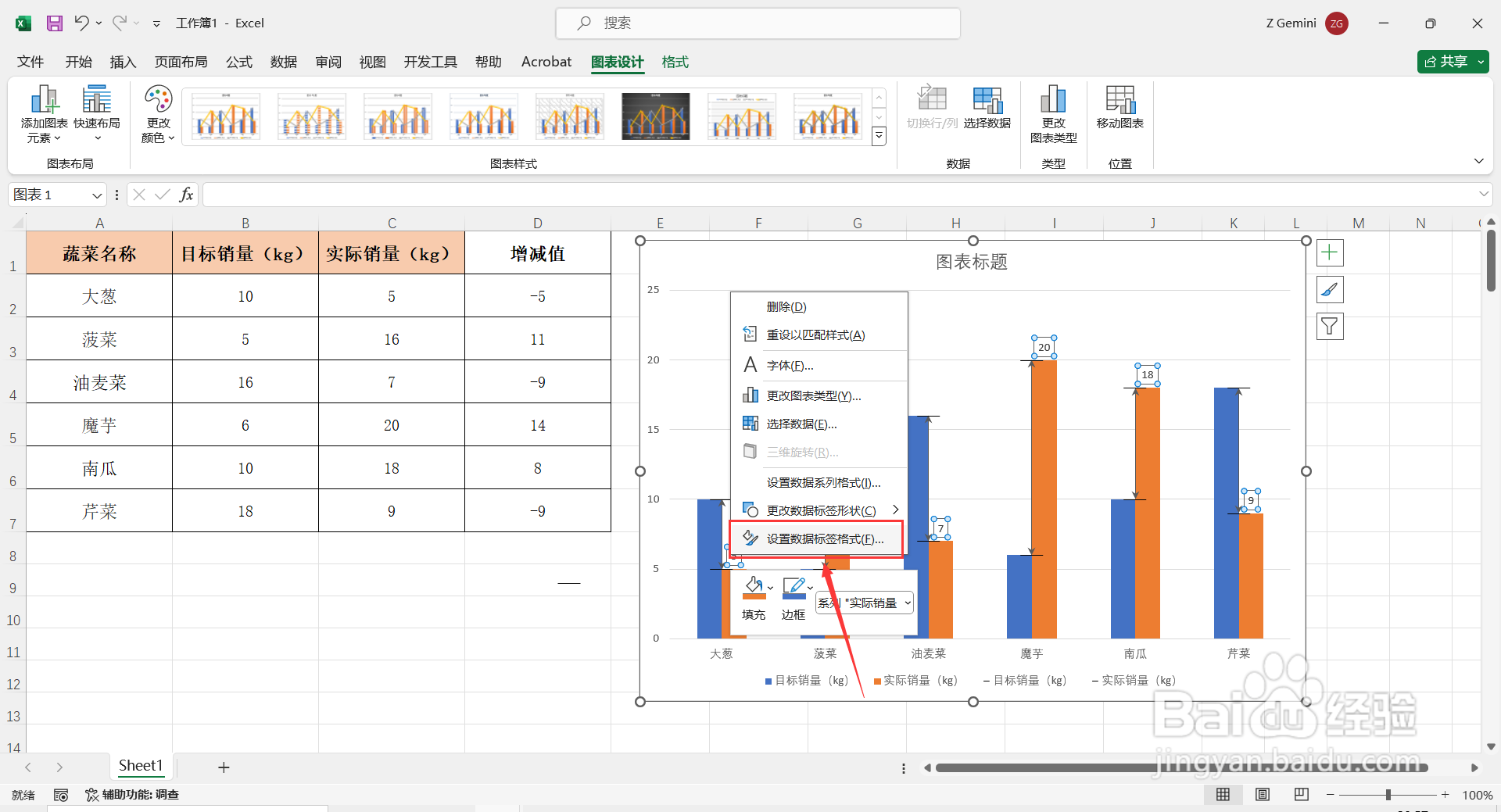
10
在弹出“设置数据标签格式”对话框中,勾选【单元格中的值】,弹出“数据标签区域”对话框,拾取表格中辅助列(增减值)的数据区域,然后点击【确定】,再将【值】取消勾选,这样显示的数值为增减值数据。再根据自行需要美化表格即可。
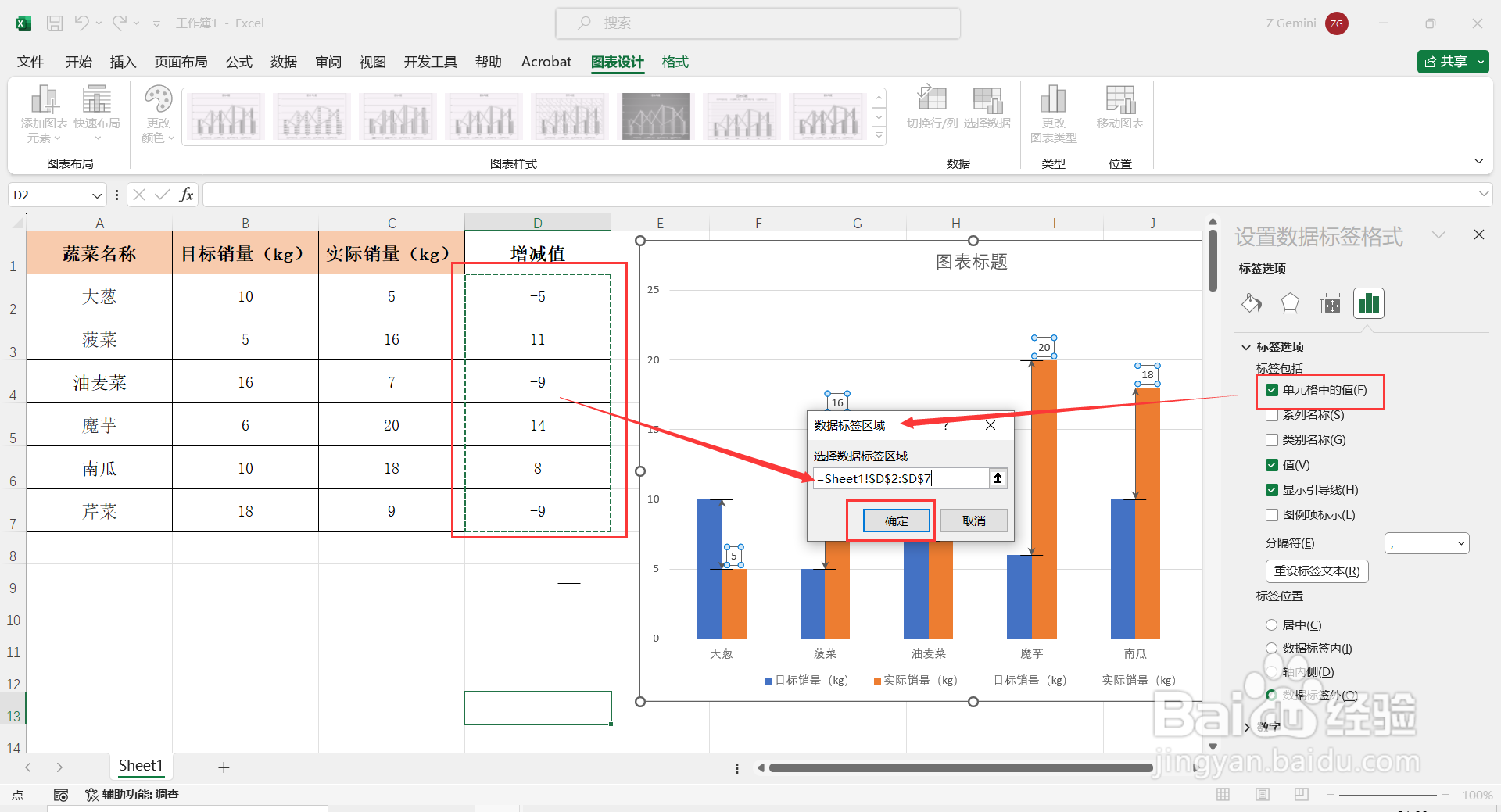
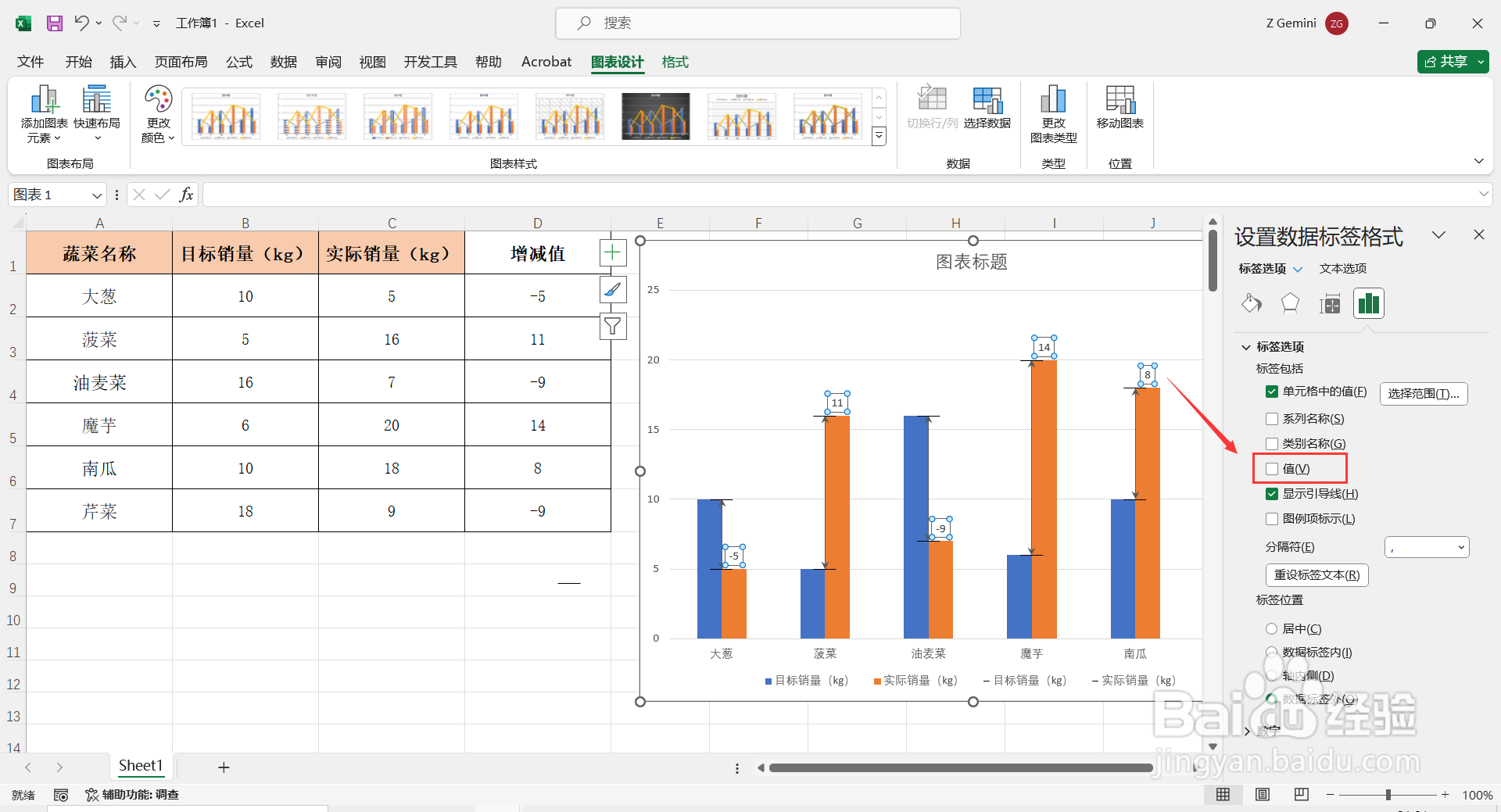 END
END温馨提示:经验内容仅供参考,如果您需解决具体问题(尤其法律、医学等领域),建议您详细咨询相关领域专业人士。免责声明:本文转载来之互联网,不代表本网站的观点和立场。如果你觉得好欢迎分享此网址给你的朋友。转载请注明出处:https://www.baikejingyan.net/af00fU28CDQJQAF8.html

 微信扫一扫
微信扫一扫  支付宝扫一扫
支付宝扫一扫 
